HFM(HotForex)は、取引用のプラットフォームにMT4とMT5を採用しています。
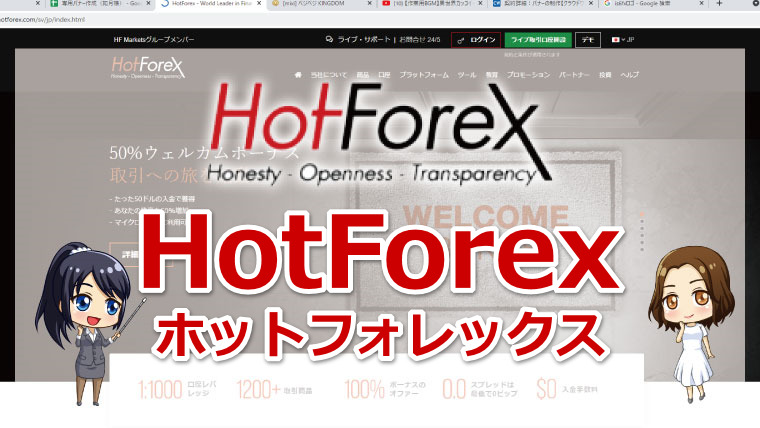
MT4は、ロシアのメタクォーツ社(MetaQuotes Software)が2005年に開発した無料の高機能取引ツールです。
外国為替だけでなく、貴金属・エネルギー・株式など幅広い銘柄を取引でき、初心者はもちろん、上級者向けの機能も兼ね備えています。
- 為替、株式、貴金属、エネルギーなど様々な取引が可能
- 無料・有料のインジケーターや自動売買システム(EA)が世界中で開発されている
- ほとんどの海外FX会社が採用している
- スマホ、タブレット用のアプリもリリースされている
- 豊富なカスタマイズ機能が搭載されており、プロ並みの高度なチャート分析が可能
 カワセちゃん
カワセちゃん





このページでは、HFM(HotForex)でMT4をインストールする方法、基本的な使い方などを図解付きで分かりやすく解説していきます。また、MT4の設定方法、チャート分析に役立つ基本的なツールの使い方などを図解付で解説していきます。
HFM(HotForex)のMT4導入方法
それでは、早速MT4をインストールしていきましょう。



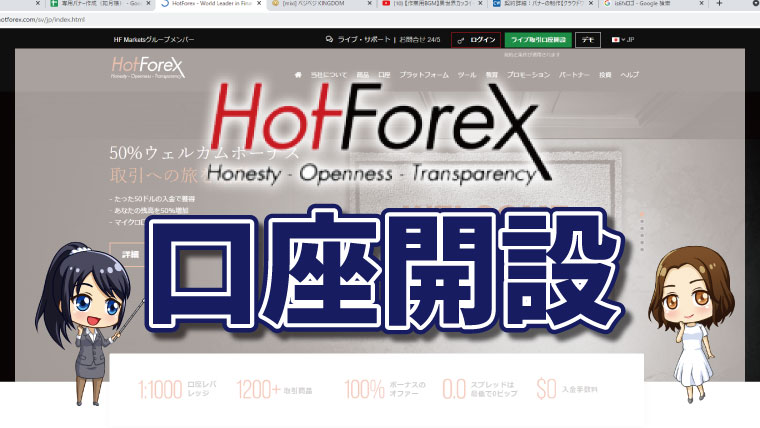
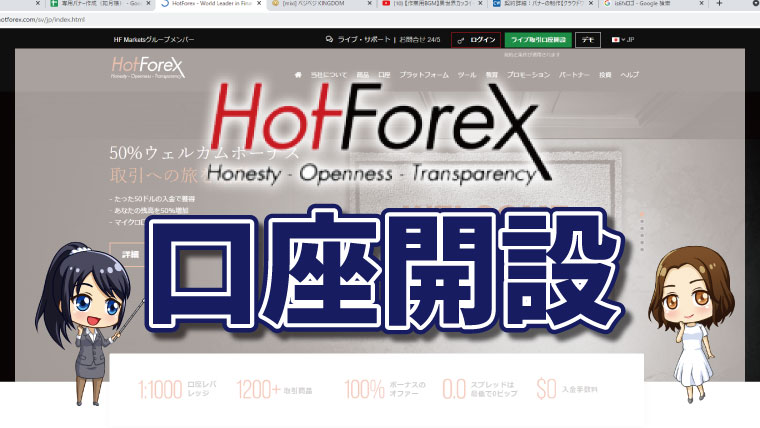
公式サイトへ移動する
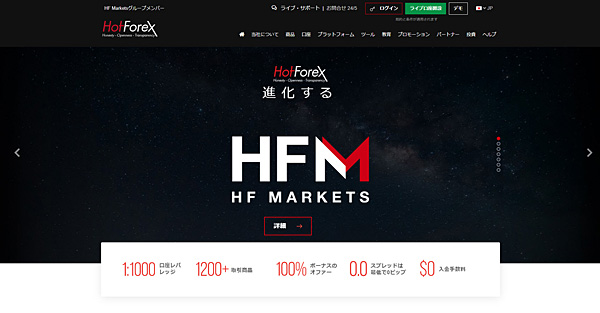
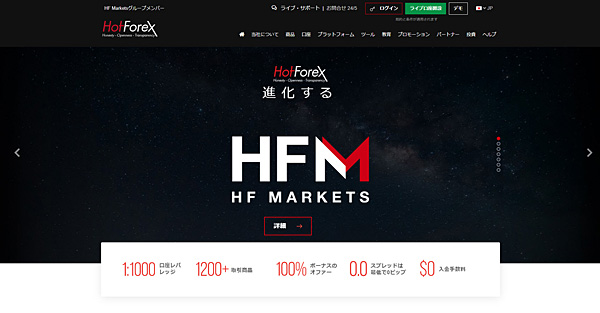
まず、こちらのリンクからHFM(HotForex)の公式サイトへ移動しましょう。
MT4のダウンロード画面へ移動する
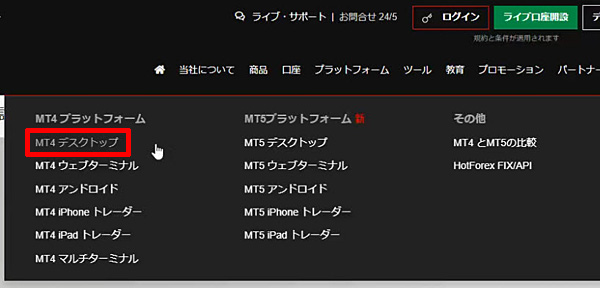
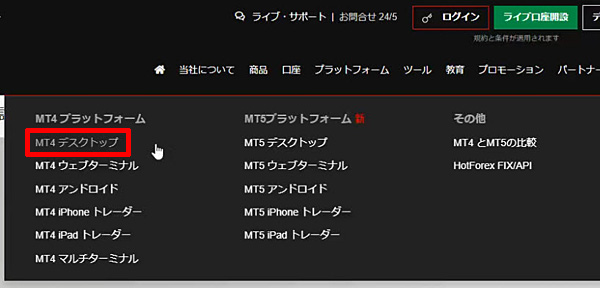
サイト上部のプラットフォームをクリックすると画像のように様々なツールを選べます。



MT4をダウンロードする


ダウンロード画面が開いたら「Windowsにダウンロード」をクリックします。
MT4をインストールする
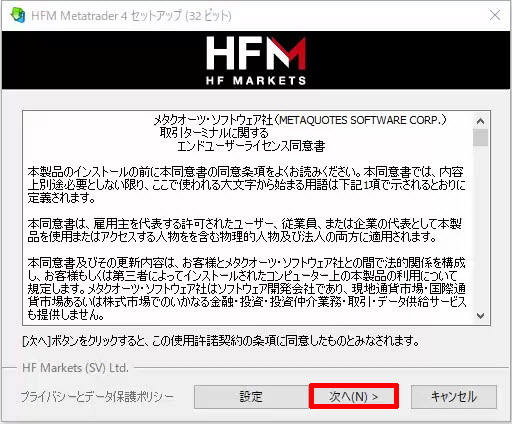
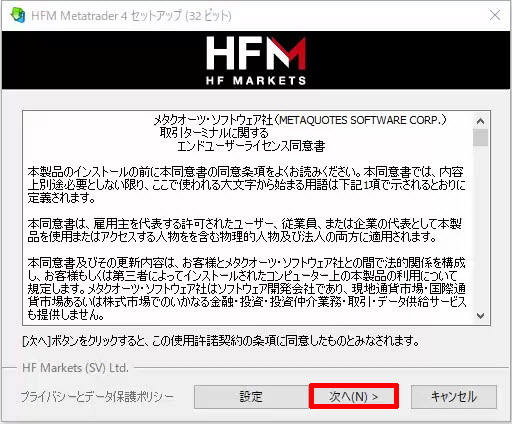
ダウンロードした「hfmarketssv4setup.exe」というファイルをクリックすると、利用規約画面が表示されるので「次へ」をクリックします。
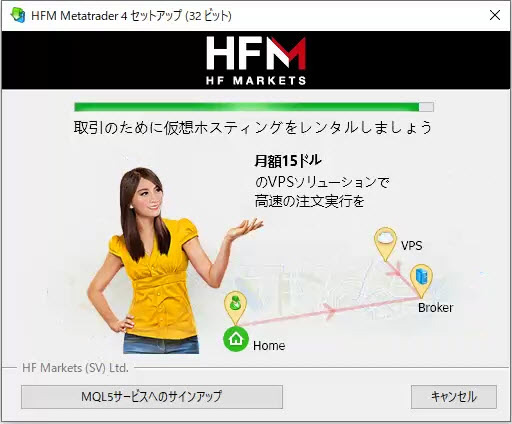
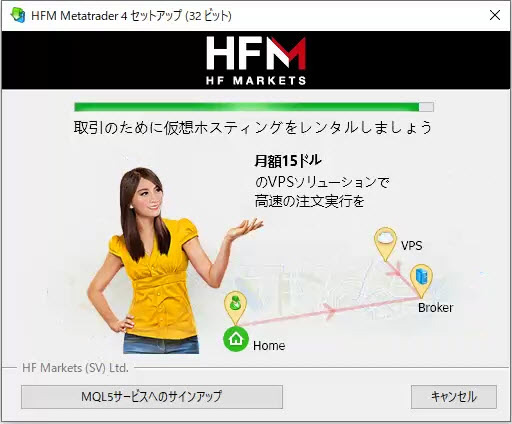
すると自動的にインストールを開始します。
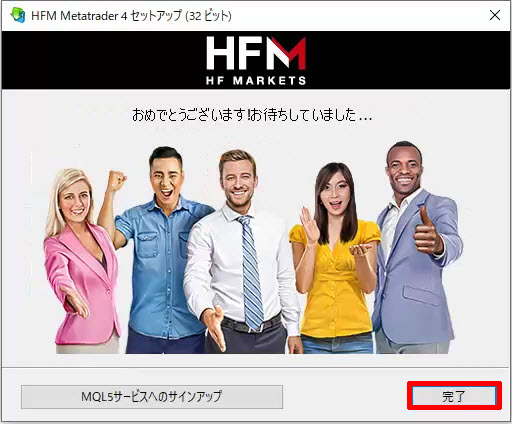
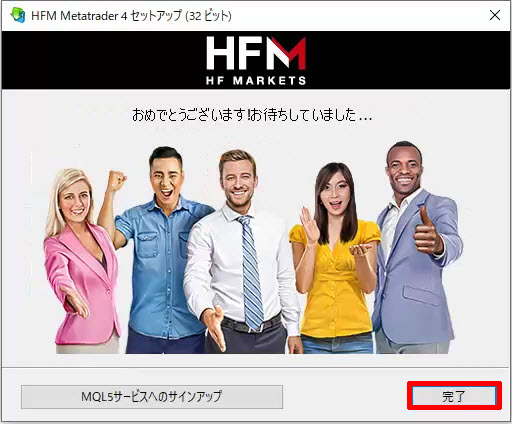
インストール完了画面が表示されたら「完了」をクリックします。
サーバーへログインする
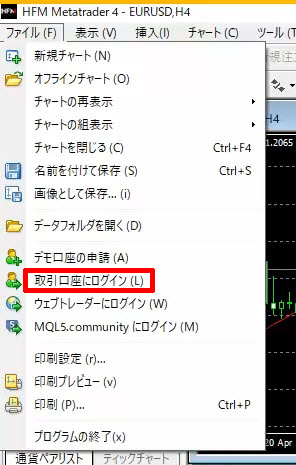
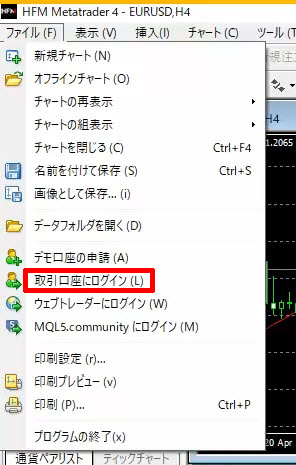
インストールできたら、サーバーへログインしましょう。
MT4を起動し上部の「ファイル」→「取引口座にログイン」をクリックします。
ログイン情報を入力する
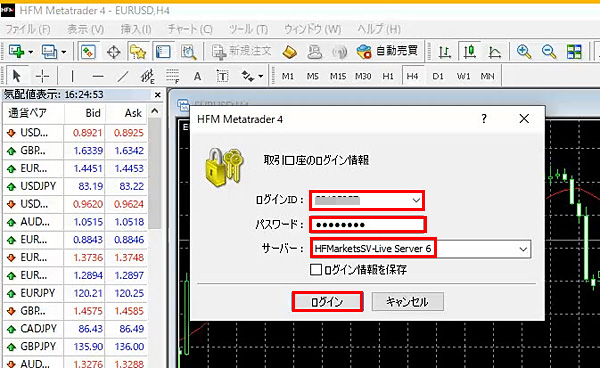
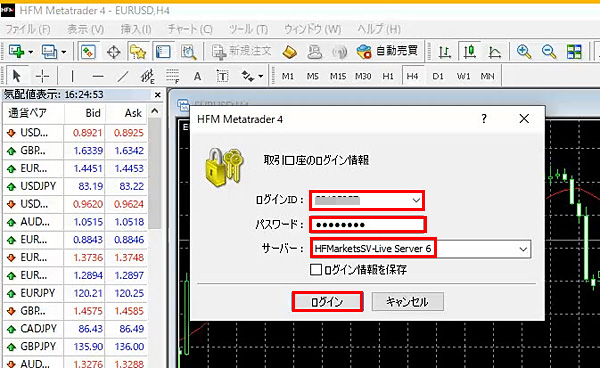
ログインIDとパスワードを入力し、サーバーを選択します。



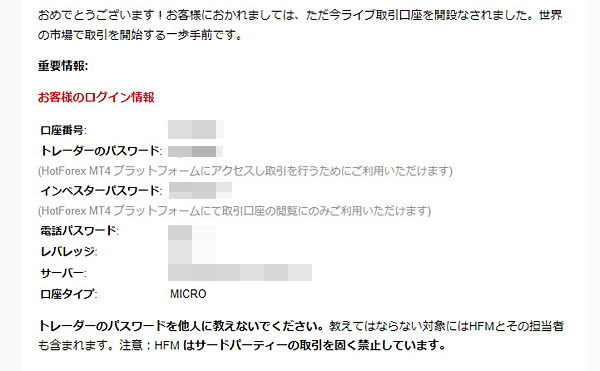
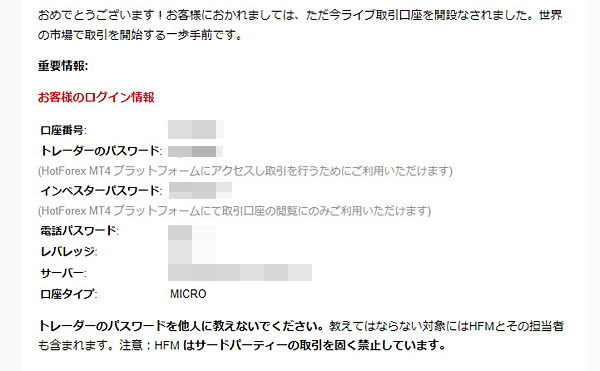



ログインが完了すると、チャートが動き出します。
HFM(HotForex)のMT4の基本操作
次に、MT4の基本的な操作を解説します。
MT4には、自動売買プログラムや、高機能なチャート分析機能がありますが、まずは基本的な操作を覚えましょう。
銘柄を表示させる


MT4の初期状態では、銘柄が4つだけしか表示されていません。
自分が取引したい銘柄を表示させる場合には、MT4上部の「ファイル」→「新規チャート」をクリックします。
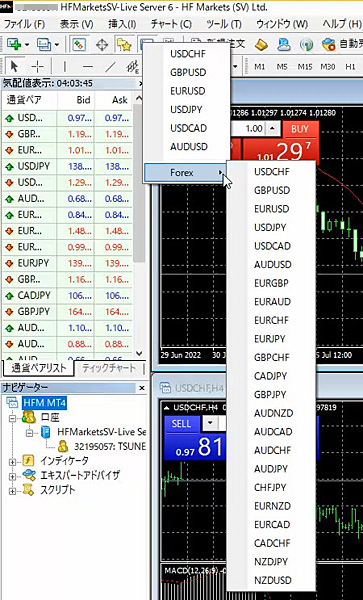
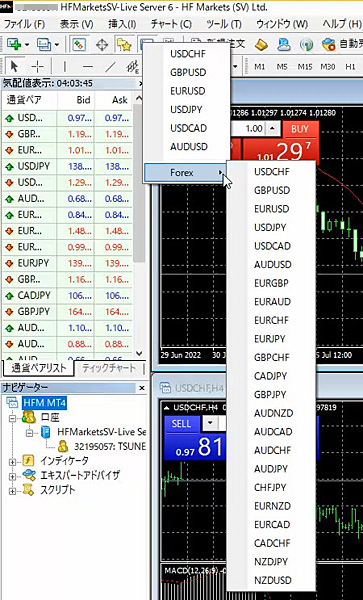
通貨ペアが表示されたら、取引したい銘柄を選びます。
表示銘柄を増やす
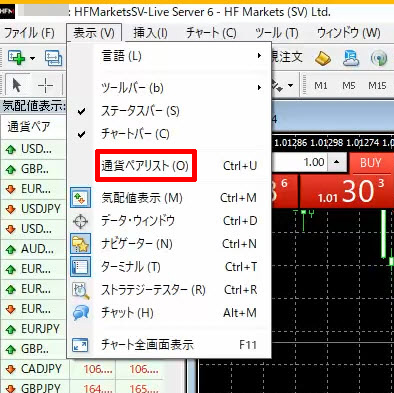
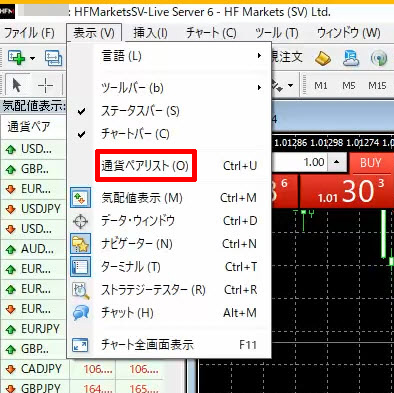
HFM(HotForex)では豊富な銘柄を取引できますが、初期状態では一部のメジャー通貨ペアだけが表示になっています。
銘柄を増やす場合には、「表示」→「通貨ペアリスト」の順にクリックします。
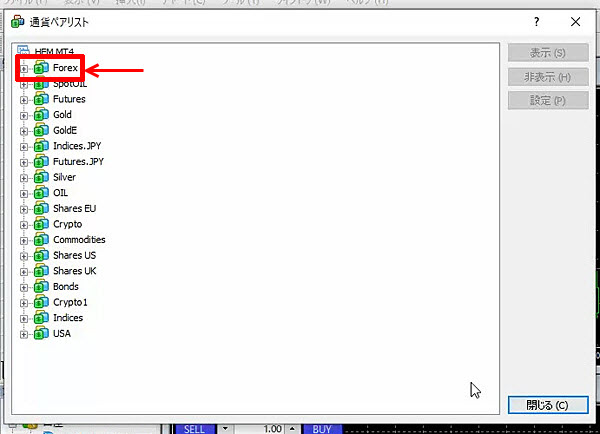
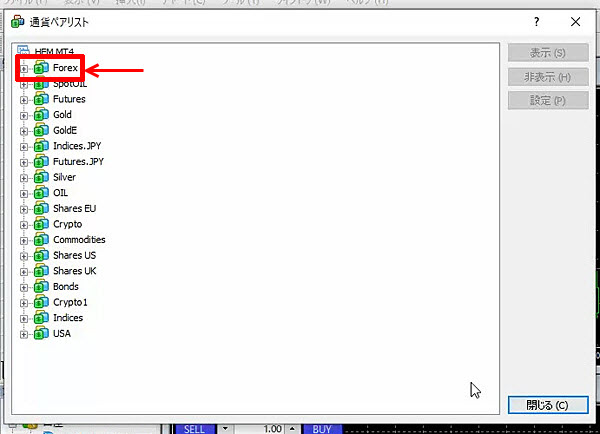
このように、カテゴリごとに銘柄が分類されています。
外国為替はForexに入っているので、クリックしてみましょう。
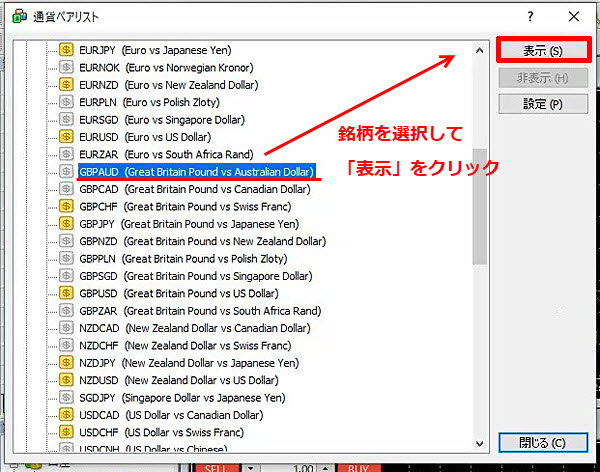
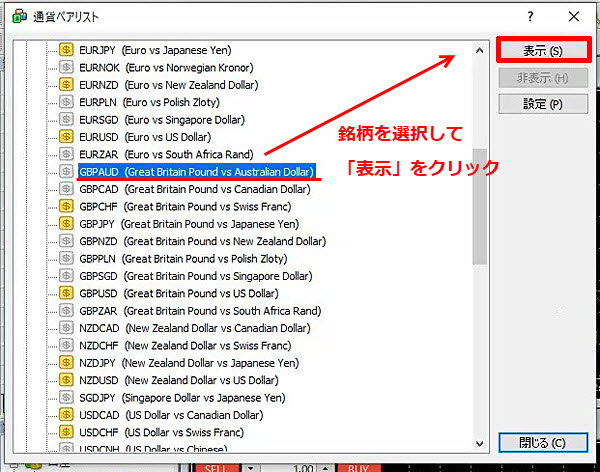
通貨ペアのアイコンが黄色になっているペアは表示、グレーは非表示です。
ここでは、GBPAUD(ポンド豪ドル)を表示させてみましょう。
GBPAUDを選択して「表示」をクリックします。
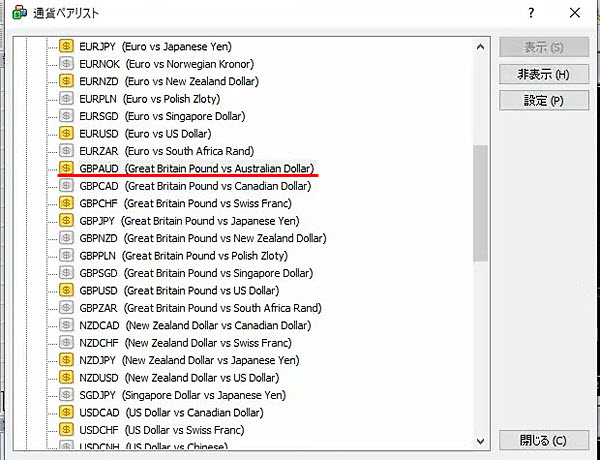
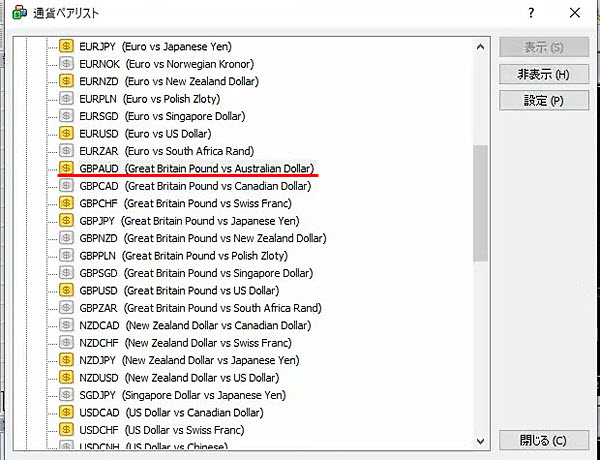
するとアイコンが黄色に変わりました。これでGBPAUDが表示されます。
同様の手順で、取引したい銘柄を表示させていきましょう。



新規注文を行う
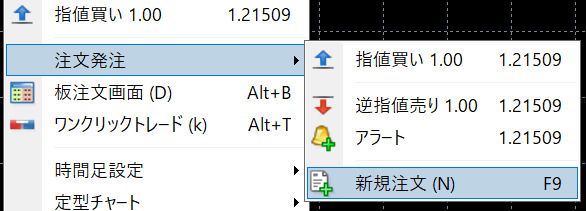
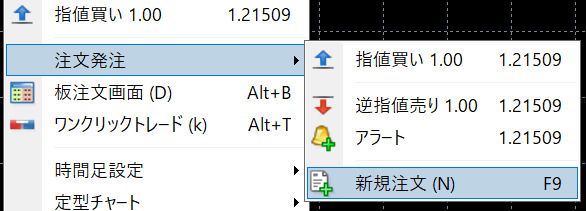
新規で注文を行う場合には、チャート上で右クリック→「注文発注」→「新規注文」の順にクリックします。
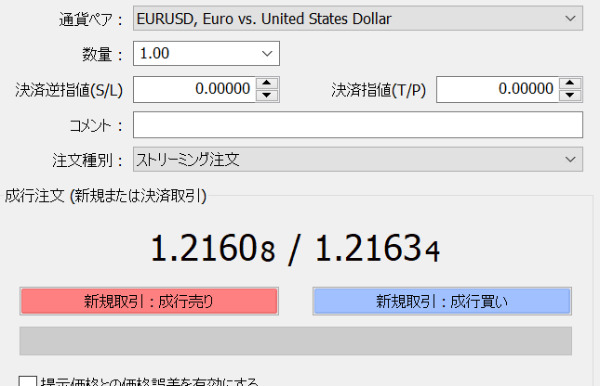
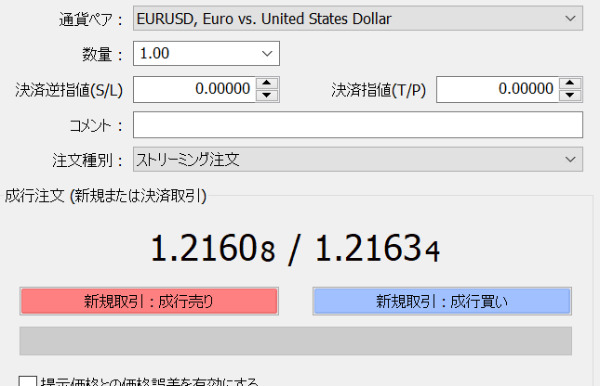
このような注文画面が開いたら、ロット数量を変更し、成行注文、指値注文、逆指値注文を行います。





チャート上で右クリック→「ワンクリックトレード」をクリックすると、チャートの左上にこのような注文画面が固定表示されます。
ここでロット数量を変更し「SELL」「BUY」をクリックすると、直ちに注文が執行されます。
決済する
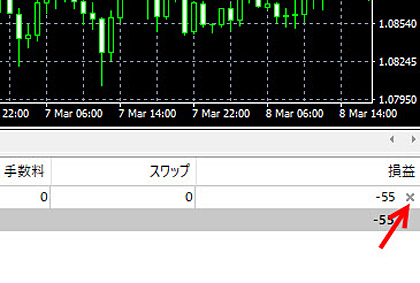
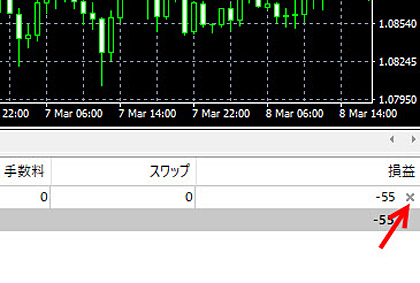
新規注文時に、決済注文を入れていない場合は成行で決済を行います。
MT4上部の「表示」→「ターミナル」をクリックすると、画像のような取引情報が表示されます。
右側の「損益」の横にあるx印をクリックすると、直ちに決済が執行されます。



HFM(HotForex)のチャートの見方や使い方
MT4のチャートの見方や使い方を詳しく解説します。
チャートの表示方法
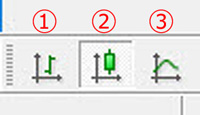
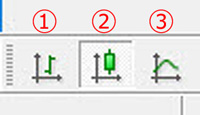
MT4を起動したら、チャートを表示させます。
チャートの表示形式は、①バーチャート、②ローソク足チャート、③ラインチャートの3種類があります。
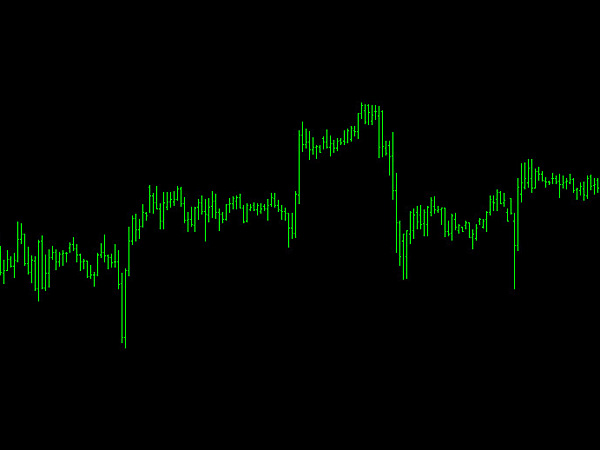
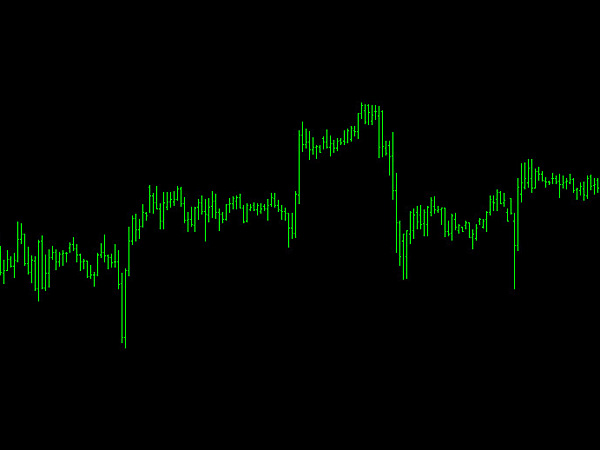
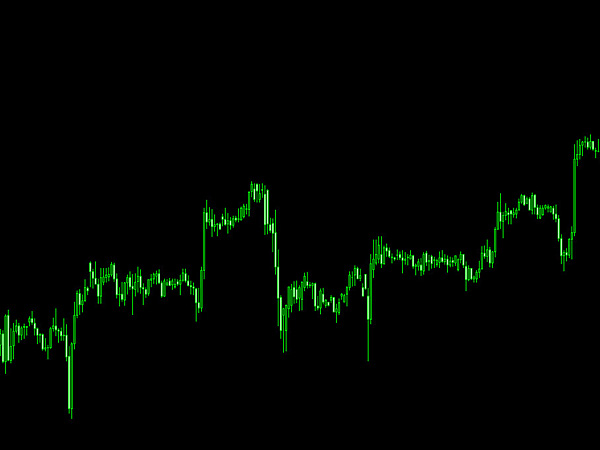
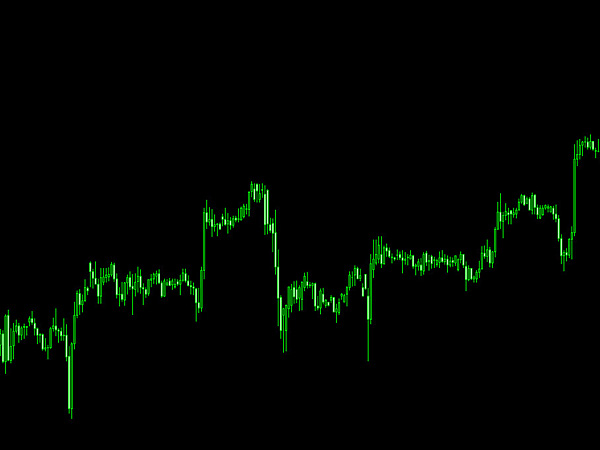
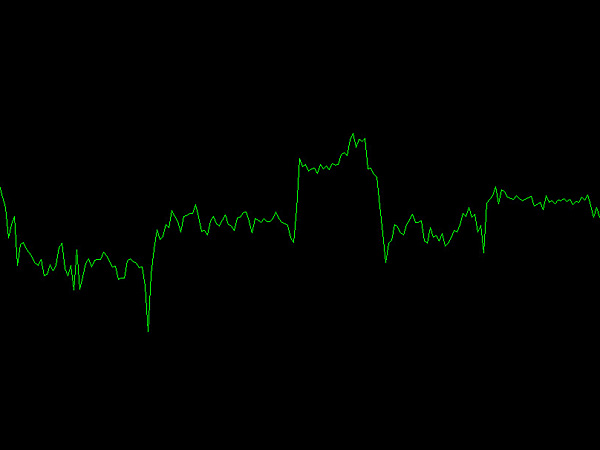
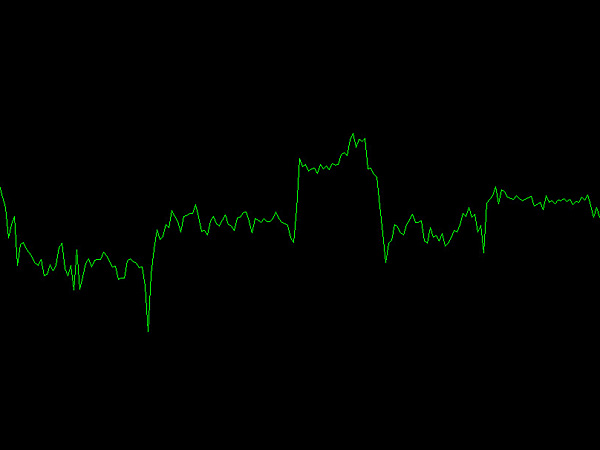






チャートの配色を変更する
MT4の初期状態では、チャートの背景は黒ローソク足は緑色(ライム)になっています。
このままでも問題ないのですが「背景が黒だと目が疲れる」「もう少し見やすい色に変えたい」という場合は、配色を変更しましょう。
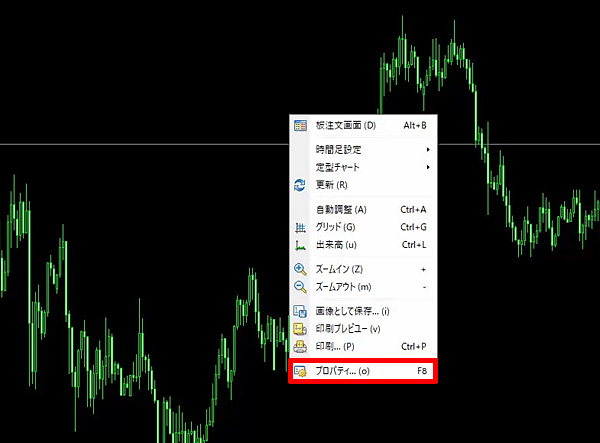
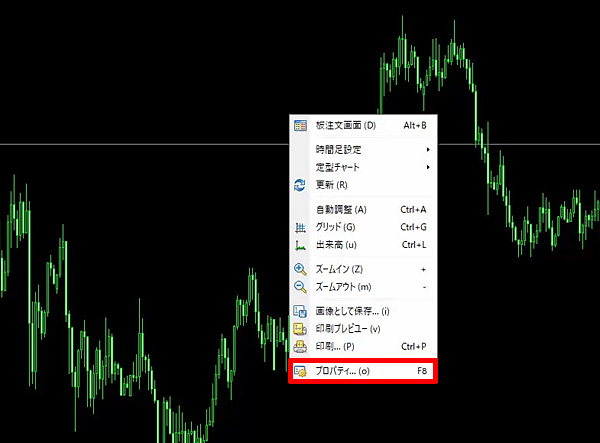
配色を変更したい時は、MT4のチャート上で右クリックし「プロパティ」をクリックします。
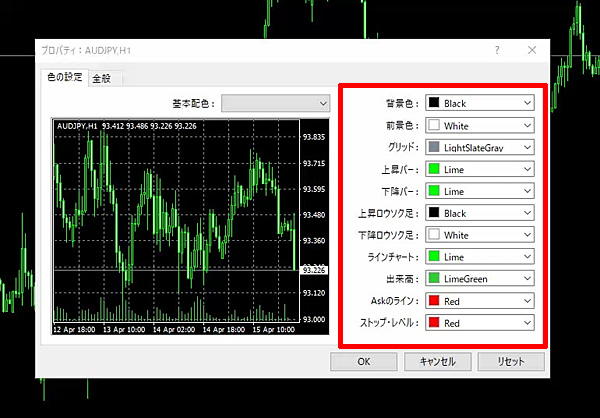
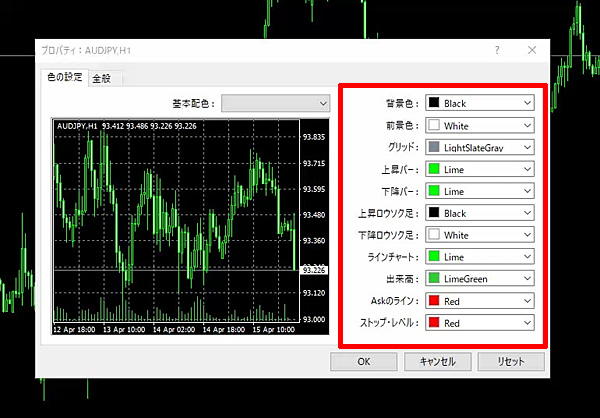
プロパティの画面が開いたら「色の設定」タブを選ぶと配色を変更できます。


デフォルトでは「YellowOnBlack」「GreenOnBlack」「BlackOnWhite」の3種類が入っています。


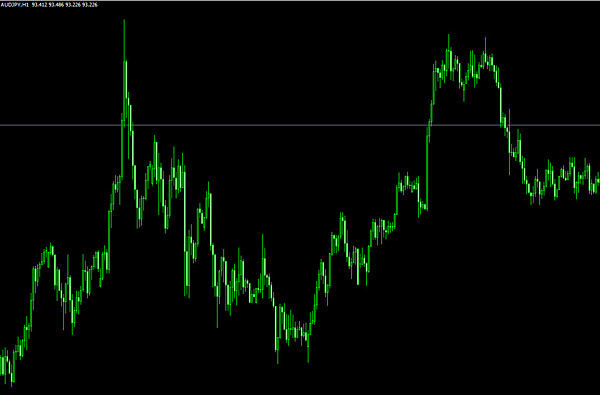
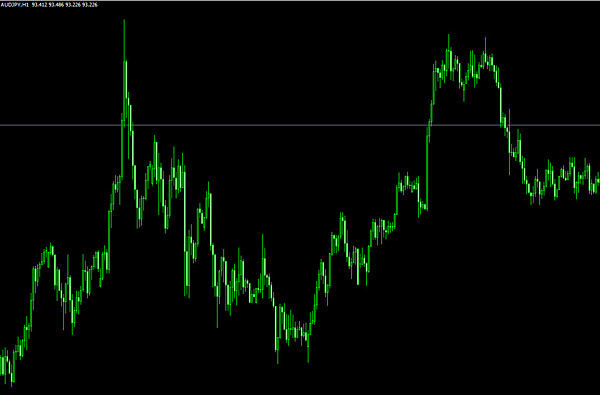
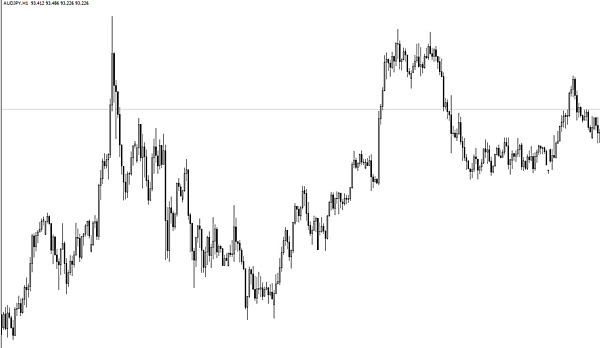
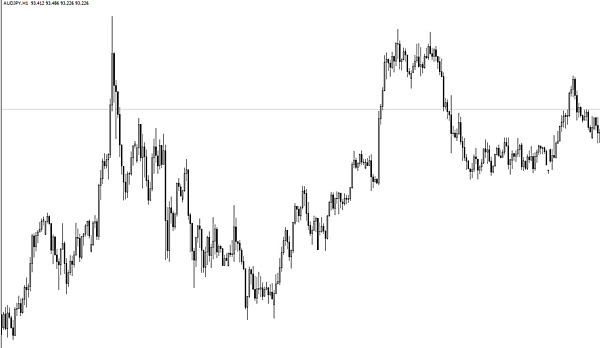






時間足を変更する
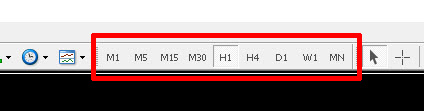
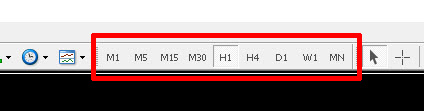
MT4では、時間足を9種類から選べます。
| 時間足のアイコン | 時間足 |
| M1 | 1分足 |
| M5 | 5分足 |
| M15 | 15分足 |
| M30 | 30分足 |
| H1 | 1時間足 |
| K4 | 4時間足 |
| D1 | 日足 |
| W1 | 週足 |
| M1 | 月足 |
上部の赤枠のアイコンから、見たい時間足を選べます。



チャートを分割表示する
複数の通貨ペアを監視したり、1つの通貨ペアで複数の時間足を同時に表示させて分析すると、相場の流れが分かりやすくなります。
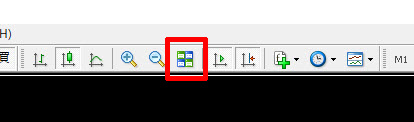
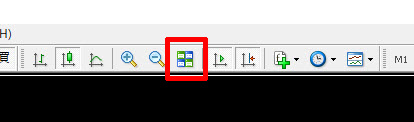
MT4では、チャートを分割表示させることができます。赤枠のアイコンをクリックしてみましょう。


すると、このように開いているチャートの枚数に応じて、整列された状態で分割表示できます。






インジケーターを挿入する
MT4には、チャート分析をするための様々なインジケーターがデフォルトで入っています。
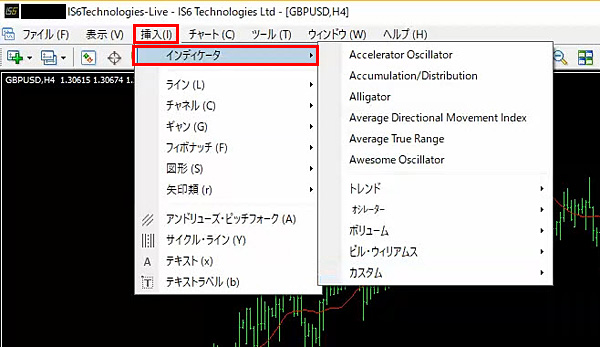
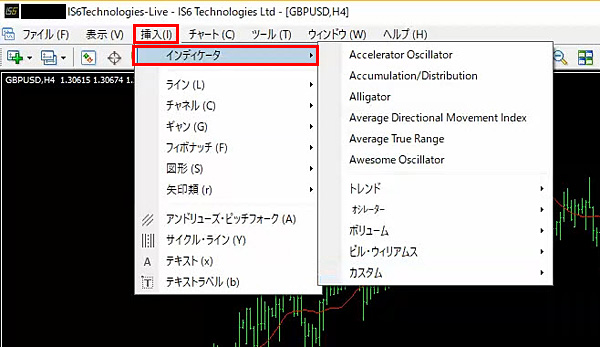
インジケーターを挿入させる場合は、MT4上部の「挿入」→「インディケータ」をクリックします。
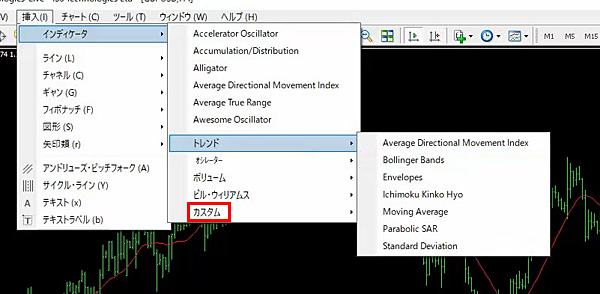
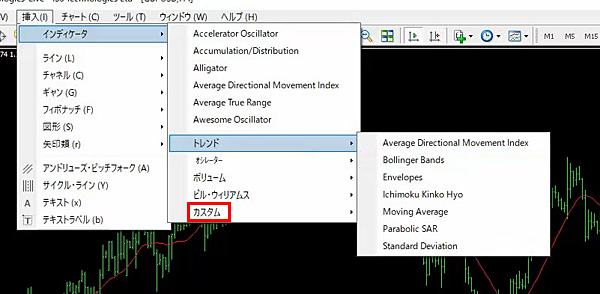
インジケーターは、
- トレンド(移動平均線、ボリンジャーバンドなど)
- オシレーター(RSI、MACDなど)
- ボリューム(ボリュームズ、マネーフローインデックスなど)
- ビル・ウィリアム(アリゲーター、フラクタルズなど)
- カスタム(自作のインジケーターなど)
に分かれています。






テンプレートを変更する
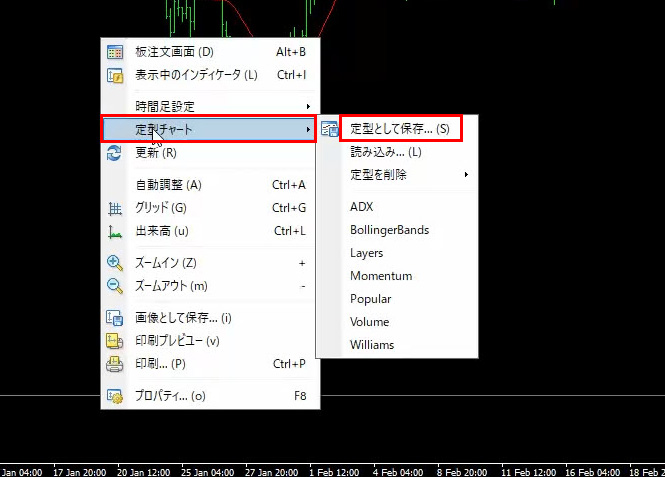
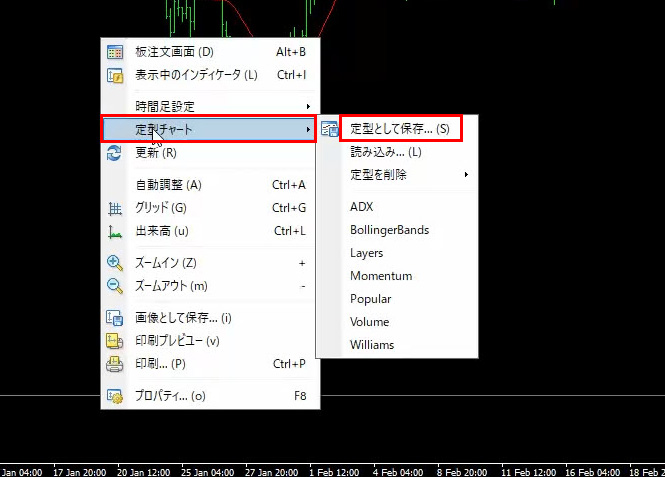
チャートの配色を変更したり、インジケーターを追加して作ったチャートは、好きな時に呼び出せるようテンプレートとして保存しましょう。
テンプレートを保存する場合、チャート上で右クリックし「定型チャート」→「定型として保存」をクリックします。
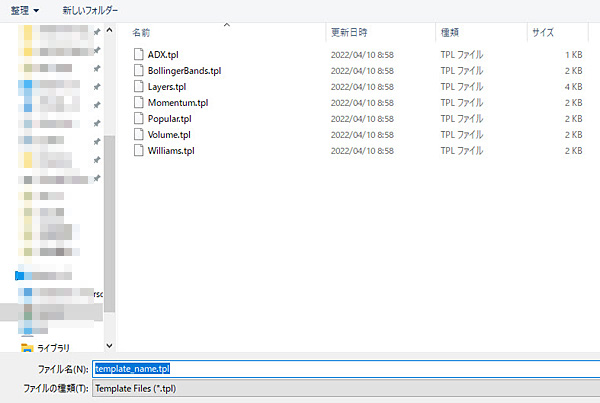
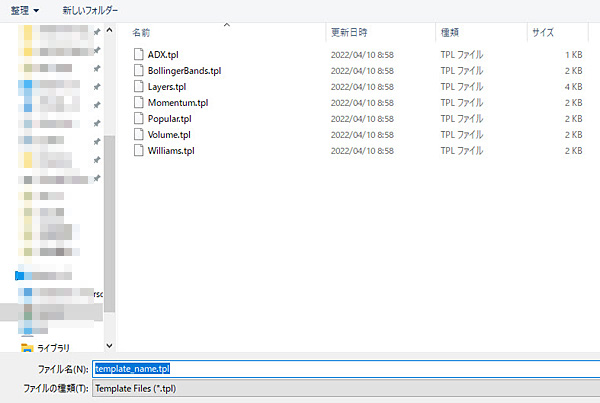
テンプレートフォルダが開いたら、好きな名前を付けて保存してください。



各種ツールを使う
MT4では、インジケーター以外にもチャートを分析するための様々なツールが入っています。



水平線を引く
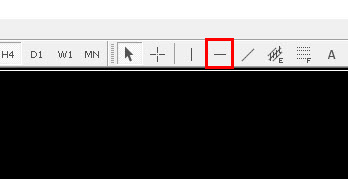
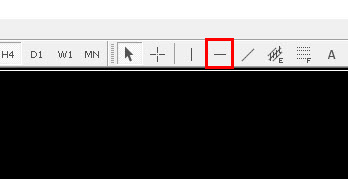
前日の四本値、重要な高値や安値など、重要なラインには水平線を引いておくと便利です。
水平線は、上部の水平線のアイコンをクリックします。


次に、任意の場所をクリックすると水平線が表示されます。
水平線の位置を変更する場合は、水平線の上でダブルクリック→両足に丸印が表示された状態のままドラッグすると、好きな場所へ移動します。



チャネルライン
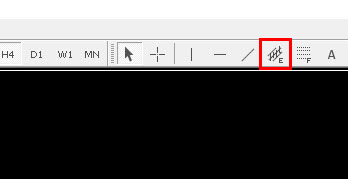
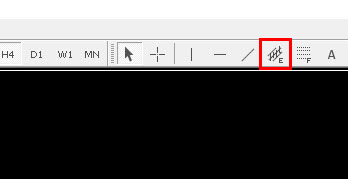
チャネルラインを引くと、トレンドの強さや値幅が分かりやすくなります。
チャネルラインは、MT4上部のチャネルラインのアイコンをクリックします。


次に、任意の2ヶ所をクリックするとチャネルラインが自動的に描写されます。
角度を変えたり位置を変更したい場合は、水平線と同じように、最初に最初に引いた基準のラインをダブルクリックすると丸印が表示されるので、ドラッグして位置を調整します。
フィボナッチリトレースメントを引く
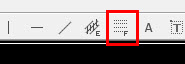
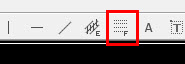
押し目買いや戻り売り、エリオット波動でチャートを分析する場合には、フィボナッチリトレースメントが有効です。
フィボナッチリトレースメントは、MT4上部のツールバーにデフォルトで入っていますので、赤枠のアイコンをクリックします。


次に、始点と終点をクリックしドラッグすると、画像のようにフィボナッチリトレースメントが描写されます。
ツールを追加する
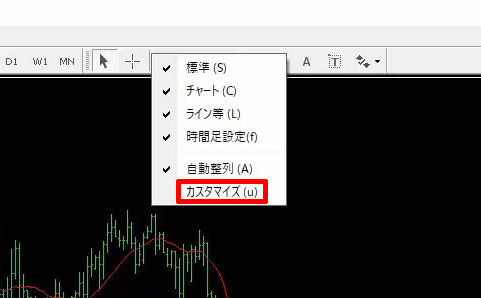
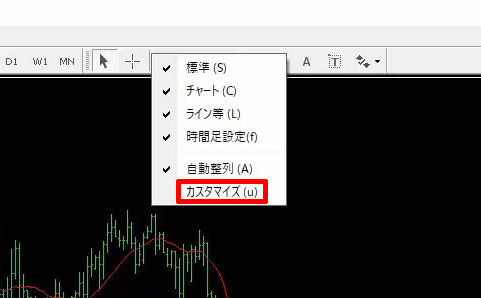
デフォルトで表示されているツールバーの順番を変更したり、ツールの追加削除を行う場合には、チャート上で右クリックし「カスタマイズ」をクリックします。
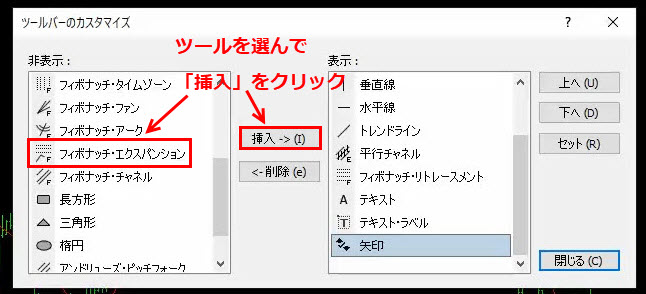
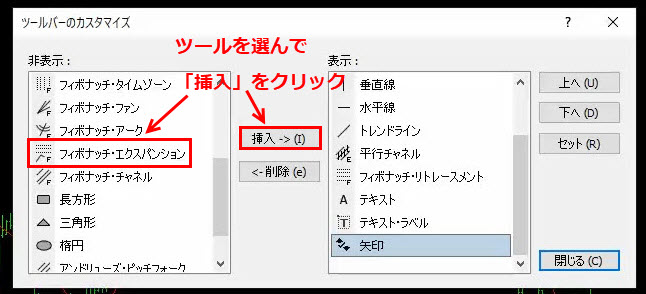
このようなカスタマイズ画面が開いたら、表示させたいツールを選択し「挿入」をクリックすると追加されます。
「上へ」「下へ」をクリックすると順番を入れ替えられます。画像では「フィボナッチエクスパンション」を追加しました。
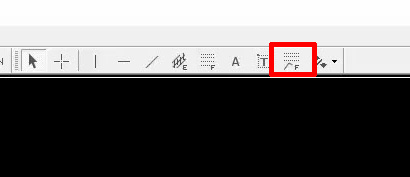
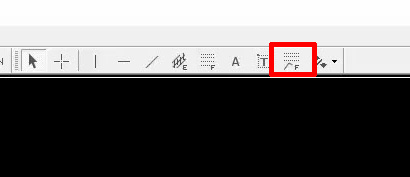
このように、ツールバーへ追加されます。



HFM(HotForex)のMT4まとめ
今回は、HFM(HotForex)の取引ツールであるMT4の導入からインストール方法、基本的な使い方を解説してきました。
MT4は高機能な取引ツールなので、使いこなせるようになるとプロ並みのテクニカル分析が可能になりますし、自動売買システムを稼働することもできます。
まずは、基本的な使い方を覚えて少しずつ慣れていくようにしましょう。



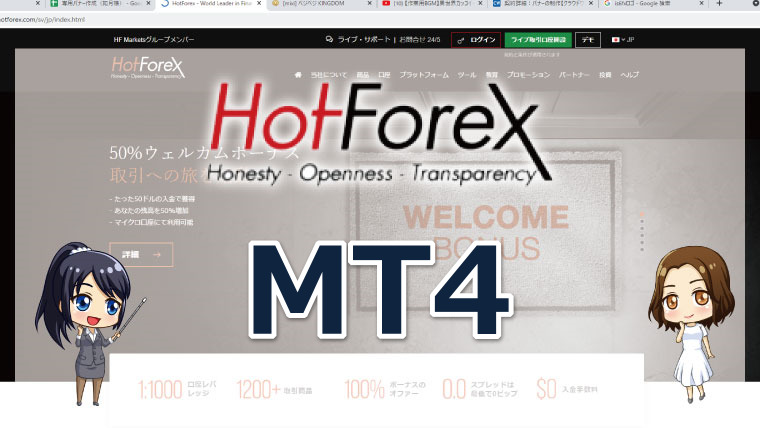
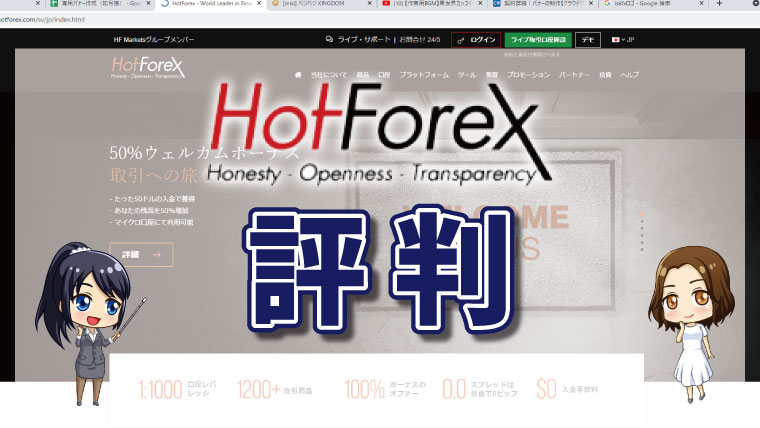
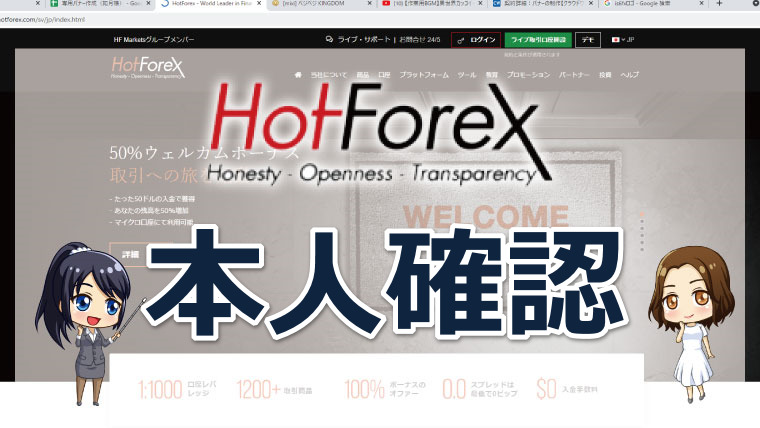
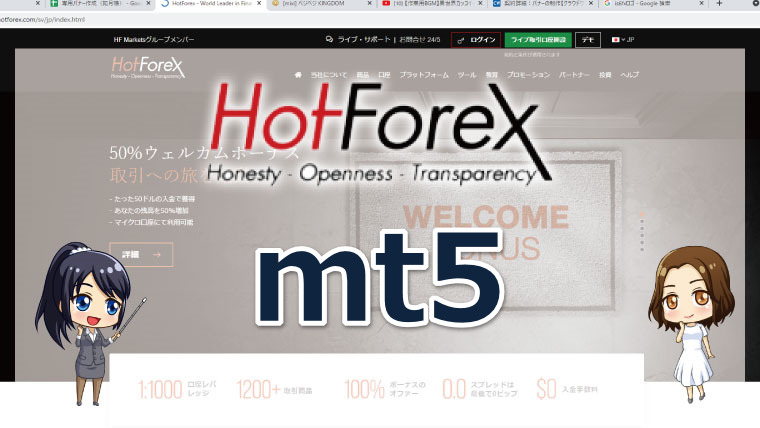
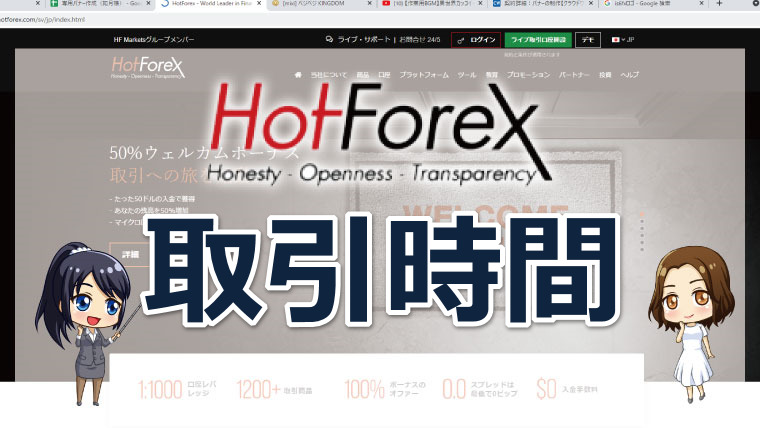
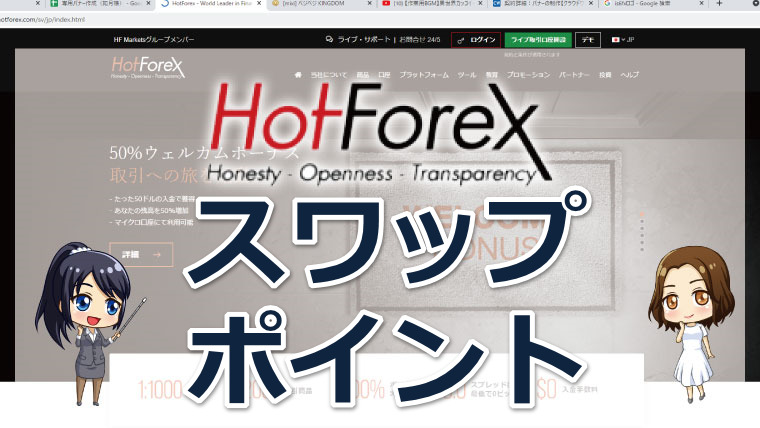
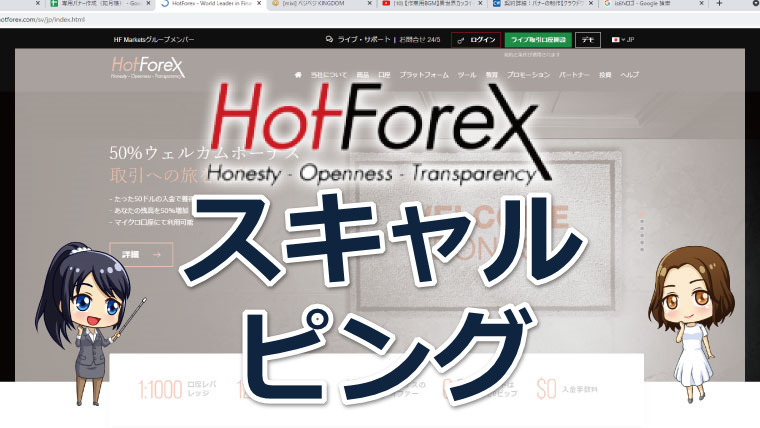
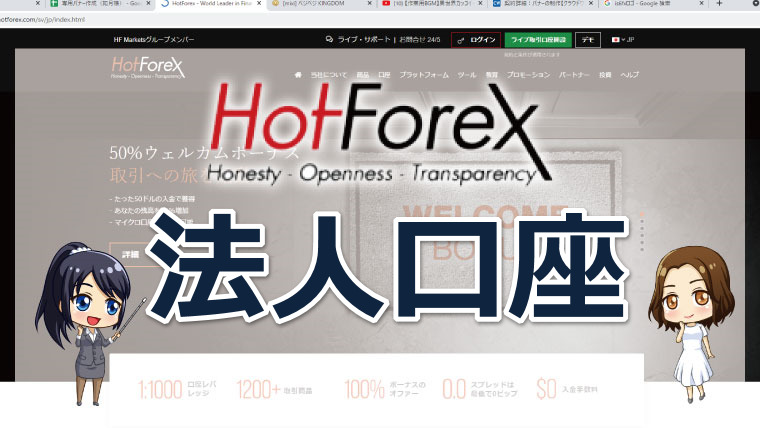
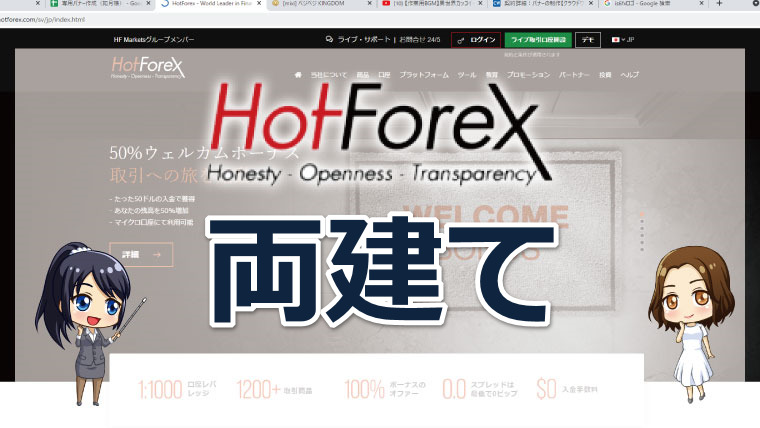
コメント