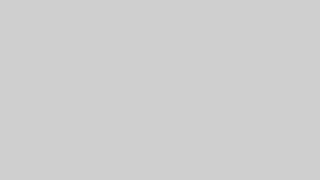Vantage(ヴァンテージ)は、VantageFXとして2009年からオーストラリアを拠点にサービスをスタート。2020年にいったん日本向けサービスを一時停止していましたが、2022年8月から「Vantage」として再び日本でのサービスをスタートさせました。

スプレッドの狭さ、レバレッジの高さなど、スペックの高い海外FX業者として注目されています。
そんなVantage(ヴァンテージ)は、取引プラットフォームの選択肢が豊富なことも、利用するメリットのひとつ。
Vantage(ヴァンテージ)で利用できる取引プラットフォームは、下記のとおりです。
- MT4(メタトレーダー4)
- MT5(メタトレーダー5)
- ProTrader(独自の取引ツール)
- Android・iOS対応の専用アプリ
なお、自動売買のためのEAやカスタムインジケータをインストールできるのは、Windows対応のMT4およびMT5のダウンロードタイプだけです。
MT4はインジケーターの種類が多く、長年多くのトレーダーから愛用されている人気の高い取引プラットフォーム。
MT4(メタトレーダー4)は、ロシアのメタクォーツ社が2005年に開発した取引ツール。高い操作性と豊富な機能を兼ね備えているため、初心者から中上級者まで、世界中のトレーダーが愛用しています。

主な特徴をまとめました。
- チャート分析やインジケーターを利用してチャートをカスタマイズできる
- デスクトップ用ソフトウェアや、あらゆるウェブブラウザからアクセスできるWeb Traderのプラットフォーム、そしてAndroidとApple用のアプリが利用できる
- 安定した接続と光速での取引
- 取引プラットフォームから直接フィルタリングや分析、およびアカウントへの適用が行える
- 追加機能でアップグレードすると、「高度なワンクリック取引パネルと新しい注文管理ツールを含むスマート トレーダー ツール パッケージ」「経済カレンダー」「アカウント管理機能」「外国為替ニュースターミナル」も利用可能
- 本番さながらの環境でデモトレード可能
- カスタマイズ性が高い
- 自動売買ソフト/EAの利用制限やスキャルピングの規制無し
- 多くの海外FX会社が採用しており、使い方を覚えると汎用性が高い
MT4は、Vantage(ヴァンテージ)の公式サイトから直接ダウンロードできます。
 トウシくん
トウシくん





この記事ではVantage(ヴァンテージ)のMT4について、特徴や導入方法を詳しく解説していきます。
Vantage(ヴァンテージ)のMT4導入方法
ここからは、Vantage(ヴァンテージ)でMT4を導入する(ダウンロードする)手順をPC画面で図解します。
スマホやタブレットから行う場合も、大まかな手順は同じです。
これからVantage(ヴァンテージ)に登録する方は、下の記事を参考にしてください。


STEP1:クライアントポータルにログインをする
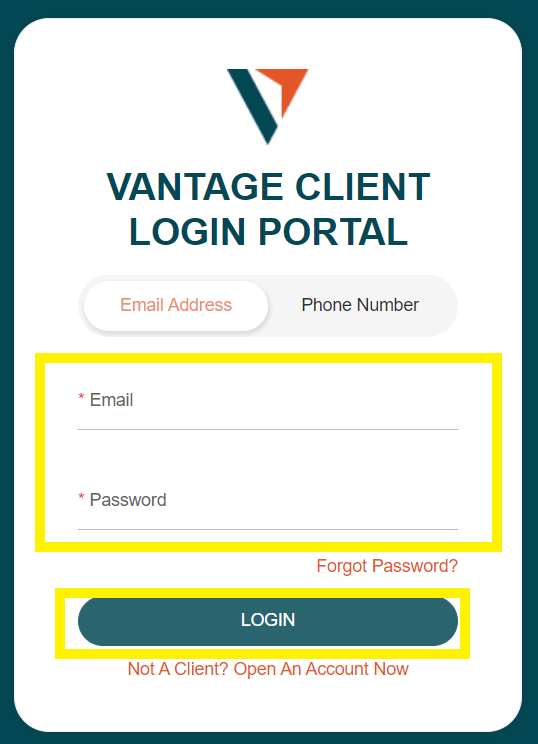
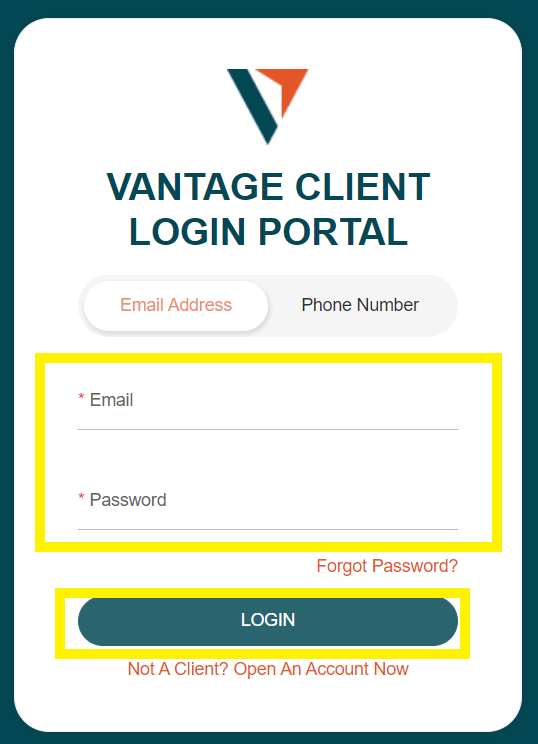
Vantage(ヴァンテージ)の公式サイトを開いたら、クライアントポータルにログインをしましょう。
STEP2:「ダウンロード」をクリックする
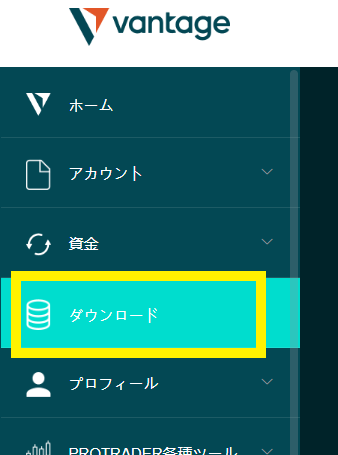
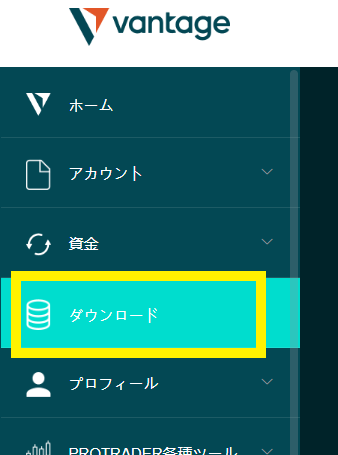
メニューから「ダウンロード」をクリックします。
STEP2:利用デバイスに応じて選択する


利用しているデバイスに合わせて選択し、ダウンロードをします。
MT4利用デバイスの選択肢は、下記のとおりです。
- PC Windows
- PC Mac
- Android タブレット
- WebTrader
APP StoreもしくはGoogle PlayからVantage専用アプリもダウンロードできますが、スマホアプリは自動売買のためのEAやカスタムインジケータをインストールできません。
MT4の便利なツールを最大限に活用したいなら、PCでのダウンロードがおすすめです。
こちらでは例として、Windows MT4の導入手順を図解します。
STEP3:MT4をインストールする


上の画像が表示されたら「次へ」をクリックすると、インストールが開始されます。
STEP4:MT4のインストール完了


通常、30秒~1分ほどでインストールが完了します。上の画像が表示されたら「完了」をクリック。すると、自動的にMT4とブラウザが自動的に立ち上がります。


上の画像のような、ブラウザのページは使用しないので、閉じてしまって大丈夫です。


上の画像のように、PCデスクトップにMT4のアイコンが表示されているので、ダブルクリックをしてMT4を起動させましょう。
もしくは、ダブルクリックをしなくても自動的に起動しています。
STEP5:サーバーを選択する


デモ口座の場合は一番上の「Vantage International-DEMO」を、ライブ口座の場合は「Vantage International-Live」を選択して、「次へ」をクリックします。
STEP6:サーバーにログインする
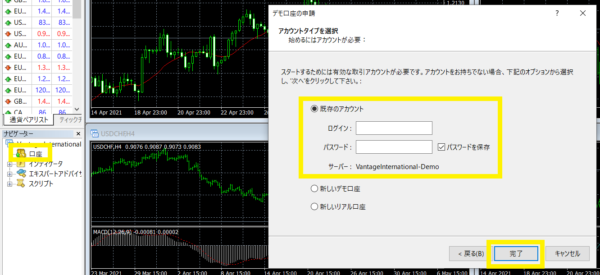
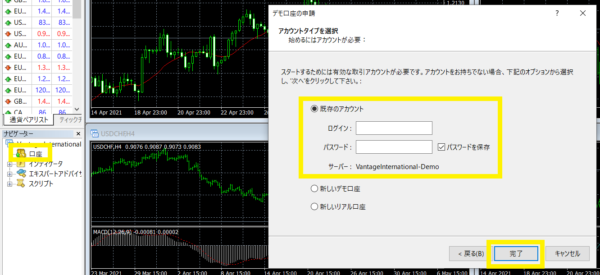
- 「口座」をクリックする
- ログインID、パスワードを入力する
- 「完了」をクリックする



Vantage(ヴァンテージ)のMT4基本操作方法
Vantage(ヴァンテージ)のMT4はチャートのカスタマイズや好きなインジケーターの挿入など、さまざまな機能がありますが、こちらでは初めて利用する方に向けて、基本的な操作方法を解説します。
通貨ペア(銘柄)を表示する方法
MT4の初期状態では、すべての通貨ペアは表示されていません。希望する取引銘柄を表示させるには、下記の手順が必要です。
STEP1:「新規チャート」をクリックする


- 「ファイル」をクリックする
- 「新規チャート」をクリックする
もしくは、ワンクリックで新規チャート→通貨ペアの選択もできます。


上部に新規チャートをワンクリックで表示するアイコンが表示されているので、そちらから通貨ペアを選択することも可能です。
STEP2:通貨ペアを選択する


通貨ペア一覧が表示されたら、取引したい通貨ペアを選択しましょう。
初期状態では、メジャーの通貨ペア一覧しか表示されません。


たとえばUSDJPYを選択した場合、上の画像のようにチャートが表示されます。
表示させる銘柄を増やす方法
初期状態ではメジャー通貨ペアしか選択できないので、取引したい通貨ペアをさらに表示させるには、下記の手順を行います。
STEP1:「通貨ペアリスト」をクリックする
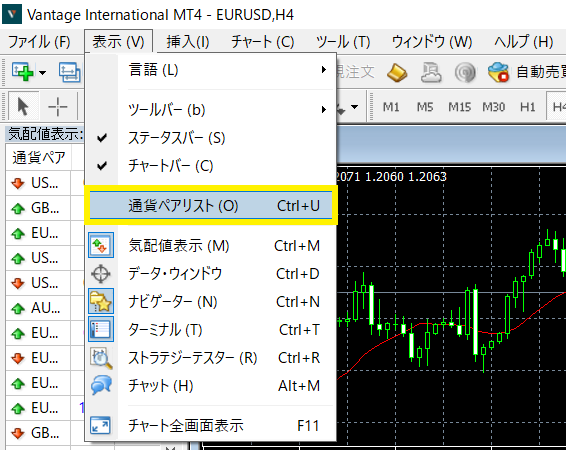
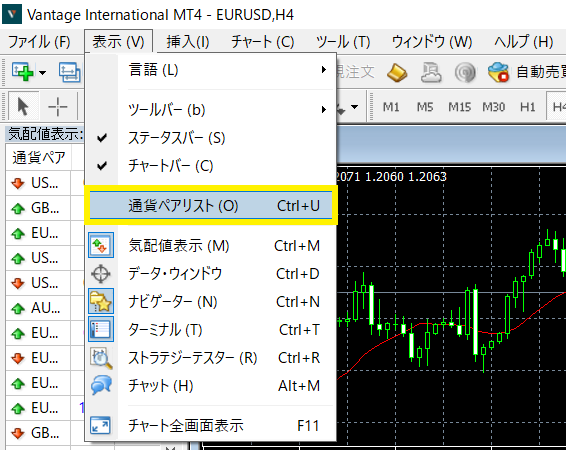
- 「表示」をクリックする
- 「通貨ペアリスト」をクリックする
STEP2:通貨ペアリストを確認する


上の画像のように、通貨ペアリストが表示されます。
たとえば「Forex」をダブルクリックしてみましょう。
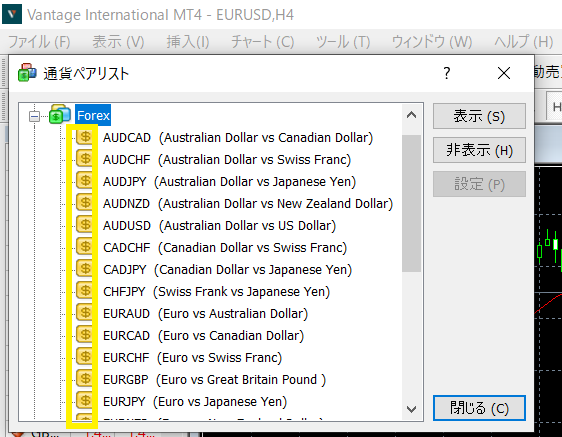
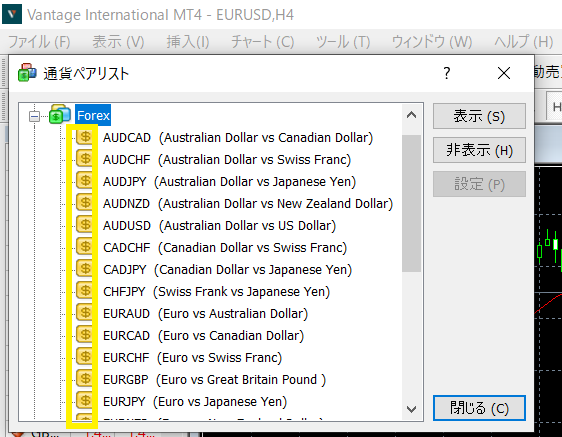
通貨ペアのアイコンが黄色になっているペアは、表示できる状態です。
非表示の通貨ペアは、アイコンが黄色になっていません。
非表示の通貨ペアを表示させたい場合は、表示させたい通貨ペアを選択して「表示」をクリックすると、アイコンが黄色になり、チャートを表示できる状態になります。
カテゴリを選択して「表示」「非表示」をクリックすると、一括で表示させることも可能です。
新規注文をする方法
Vantage(ヴァンテージ)のMT4で新規注文をする手順は下記のとおりです。
STEP1:「新規注文」をクリックする
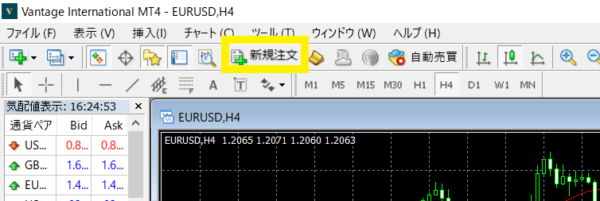
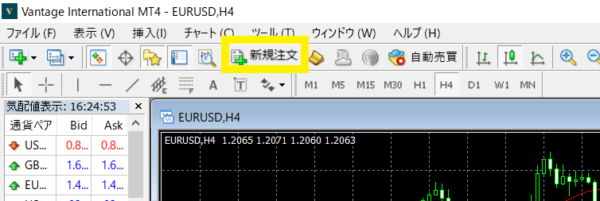
上部に表示されている「新規注文」をクリックします。
もしくは、チャート上で右クリックし、「注文発生」→「新規注文」をクリックする手順でもOKです。
STEP2:注文する


注文画面が開いたら、ロット数量の変更、成行注文、指値注文、逆指値注文などを行います。
ワンクリックトレードをする方法


スピーディに注文したい方は、ワンクリックトレードをすることもできます。
ワンクリックトレードの方法は、下記のとおりです。
- チャート上で右クリックをする
- 注文画面が固定される
- 数量を変更して「SELL」「BUY」をクリックする



決済する方法
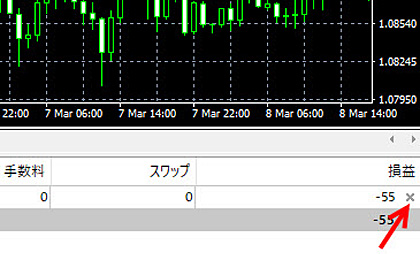
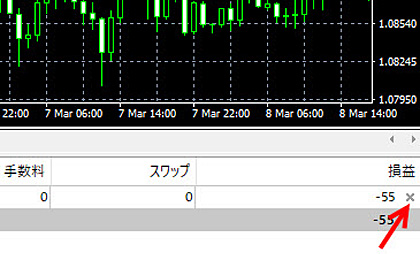
新規注文時に決済指値や決済逆指値を入れてない場合は、成行で決済をします。
なお、上部にある「表示」→「ターミナル」をクリックすると、取引情報を表示させることが可能です。
注文の右にある「損益」の「×」をクリックすると、決済が完了します。