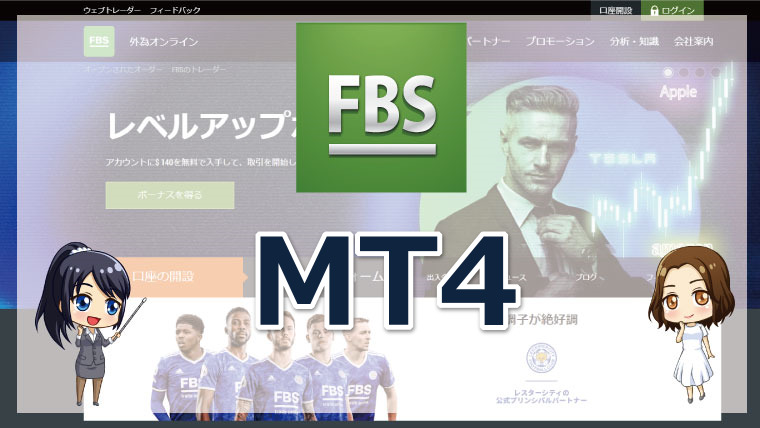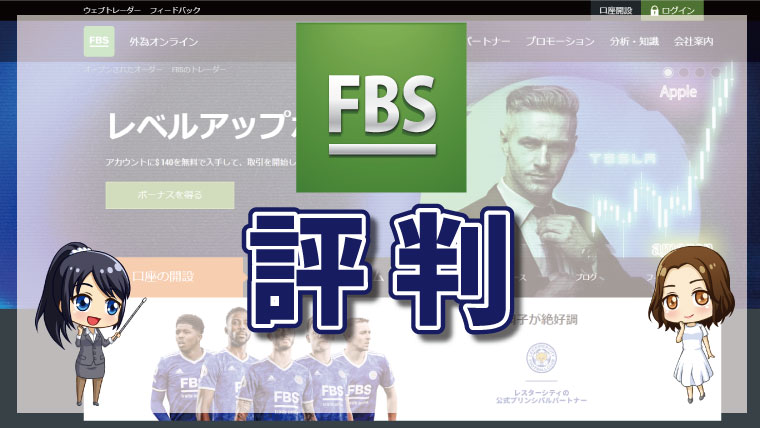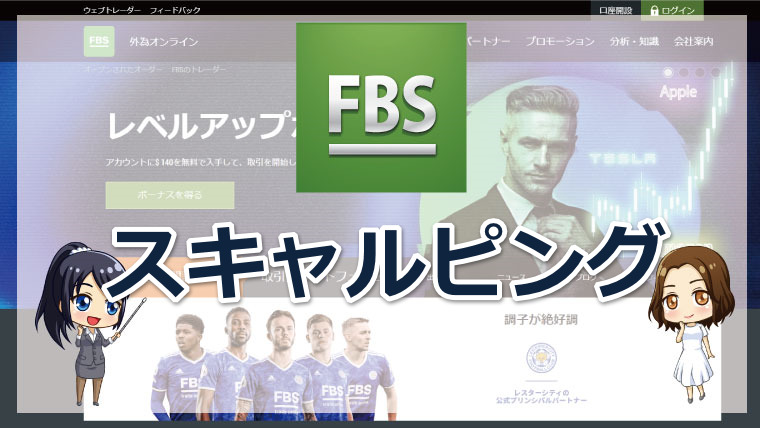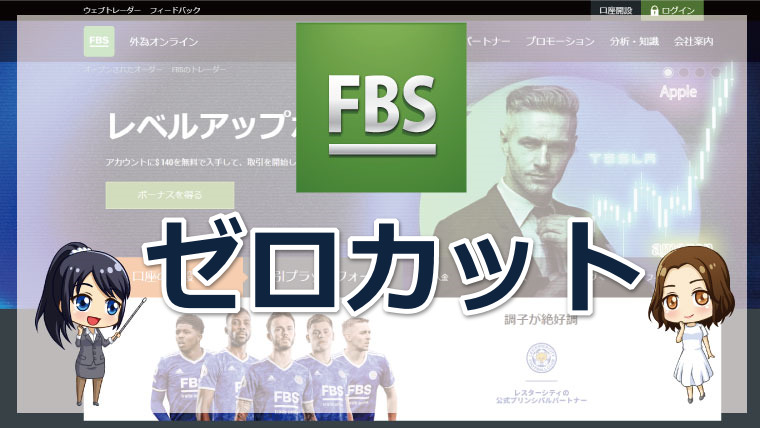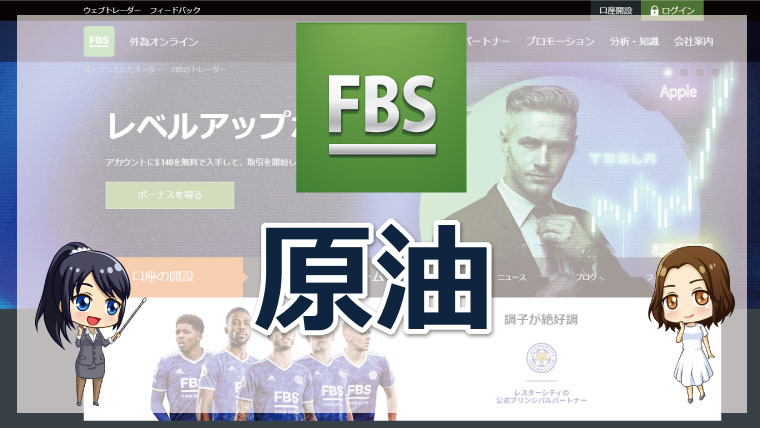世界的に人気のある海外FXのFBSでは、MT4を使った取引が可能です。MT4は全世界で最も使われているプラットフォームであり、豊富なインジゲーターが搭載されています。
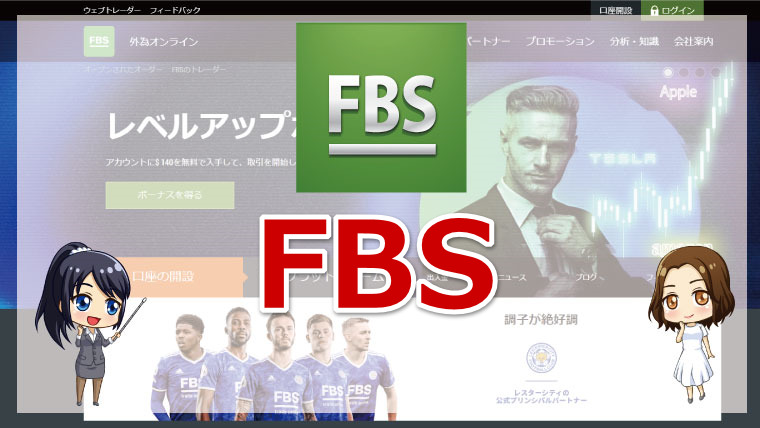
MT4とはロシアのメタクオーツ社が開発した、高機能な為替取引のプラットフォームです。同社の提供するMT5に比べて多くのFX会社で採用されています。
MT4の特徴は以下の通りです。
- カスタムインジケーターの種類が豊富
- チャートツールが豊富
- 高性能なテクニカル分析が可能
- システムトレードが可能
- カスタマイズ性が高い
MT4はトレードを行う上で取引しやすい環境を提供してくれるため、長年多くのトレーダーから愛用されています。
そのためネットでの情報量も多く、わからないことがあった場合はネットでリサーチすることで問題解決もしやすくなります。
PC版だけでなくスマホアプリも提供されており、外出先からでも利用可能です。
 ジャパンちゃん
ジャパンちゃんFBSのMT4ダウンロード方法から使い方までを詳しく見ていきましょう。



FBSでMT4が使える口座タイプ
FBSでは、MT4とMT5の両方が利用可能です。
| 口座タイプ | プラットフォーム |
| スタンダード口座 | MT4のみ |
| マイクロ口座 | MT4のみ |
| セント口座 | MT4、MT5 |
| ゼロスプレッド口座 | MT4のみ |
| ECN口座 | MT4のみ |
| 仮想通貨口座 | MT5のみ |






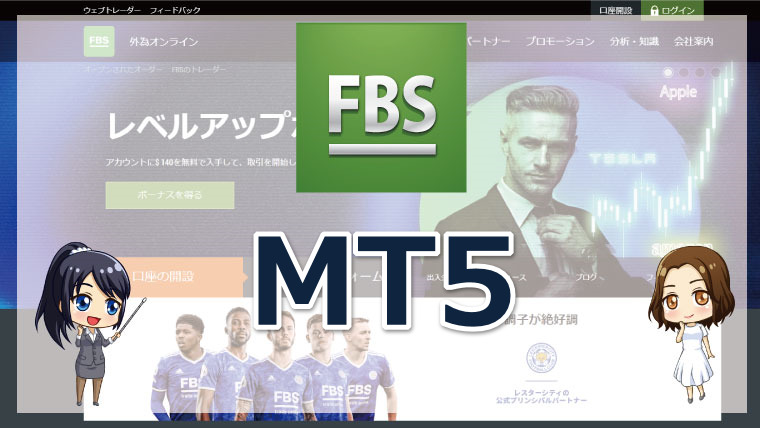
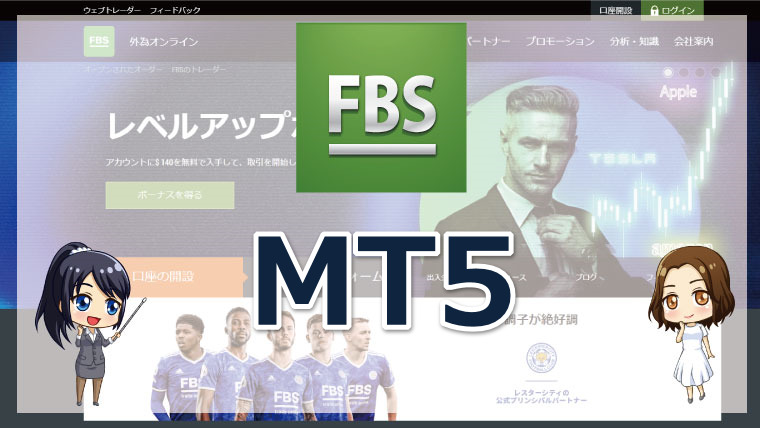
FBSのMT4ダウンロード方法
次に、FBSのMT4ダウンロード方法を解説していきます。
MT4のダウンロード前には事前の口座開設が必要となるので、先に済ませておきましょう。



マイページにログインする
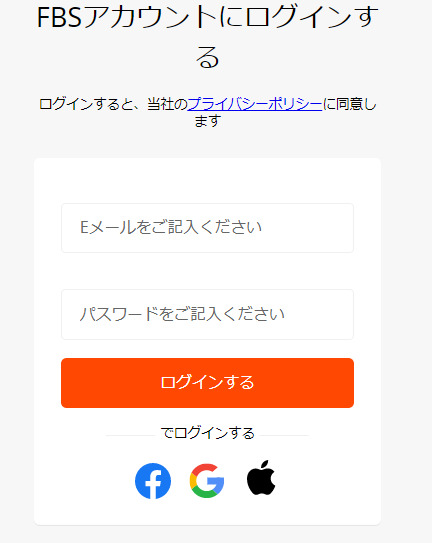
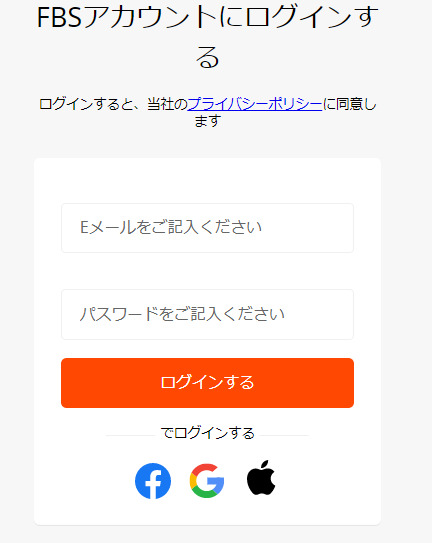
まずは、FBSのマイページにログインをしましょう。
口座開設時に登録したログイン方法でログインを行います。
プラットフォーム項目をクリックする
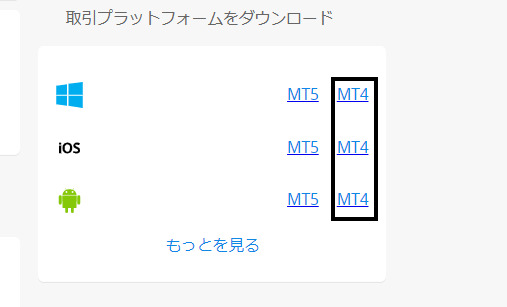
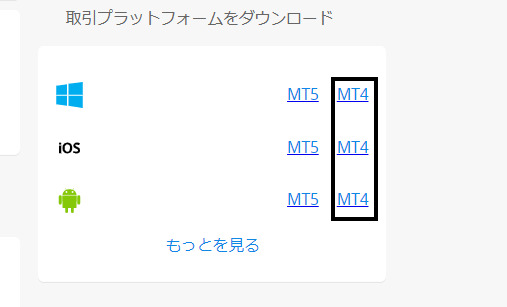
マイページの右側に、プラットフォームのダウンロード項目があります。
お使いのデバイスに合った箇所の「MT4」をクリックしましょう。
- windows
- Mac
- Andoroid
- iPhone(もっと見るから選択)






クリック後すぐにインストールが始まります。
PC画面の下にfbs4setupと表示されるので、その項目をクリックしましょう。
ダウンロードが開始される
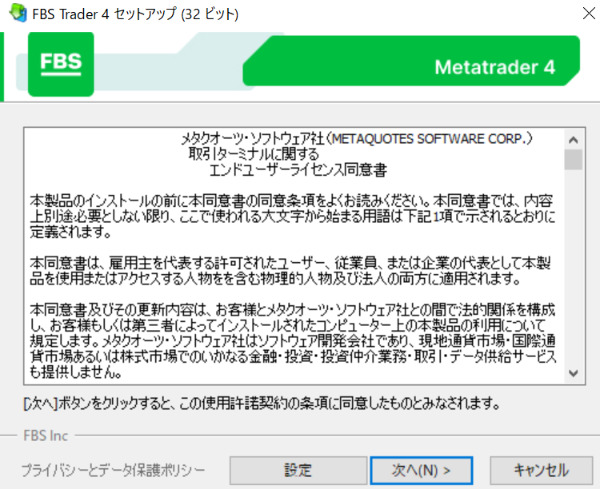
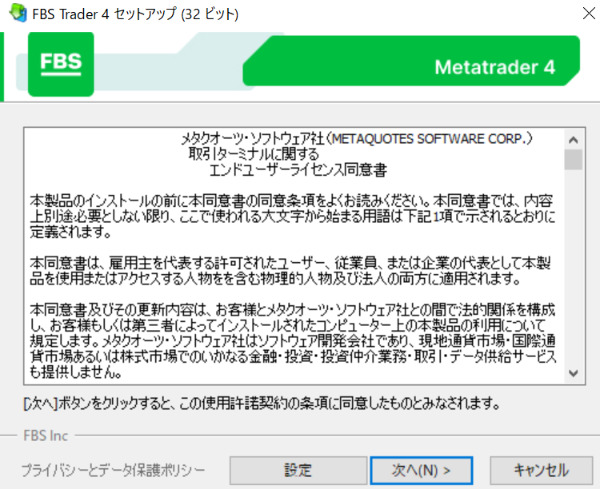
ダウンロードが自動的に開始されます。
最初に同意画面が表示されますが、「次へ」をクリックすると同意したとみなされます。


ダウンロードが完了すると上のような画面が表示されます。
「完了」をクリックしましょう。



MT4にログインする


初回起動後にサーバーの選択をしましょう。
その後に上のような画面が表示されます。
口座開設時に表示された、ログインIDをパスワードを入力しましょう。



ログインが完了するとそれまで動いていなかったチャートが、リアルタイムレートに合わせて動きだします。
FBSのMT4基本操作方法
次に、FBSでのMT4基本操作方法を解説します。
MT4ダウンロードとログインが完了したら、以下の手順で分析や取引を始めてみましょう。
銘柄を表示する


MT4ダウンロード後は、4つの決められた銘柄しか表示されていません。
追加で通貨ペアの表示をする必要があります。
MT4左上にある「新規チャート」をクリックすると、FBSで取引できる銘柄が表示されます。
銘柄一覧から表示したいものをクリックすれば完了です。
新規注文をする
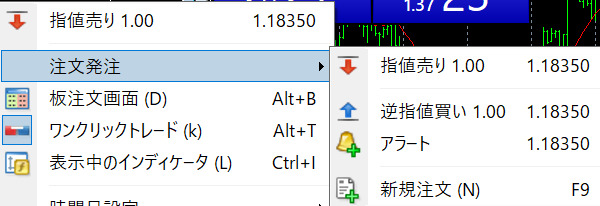
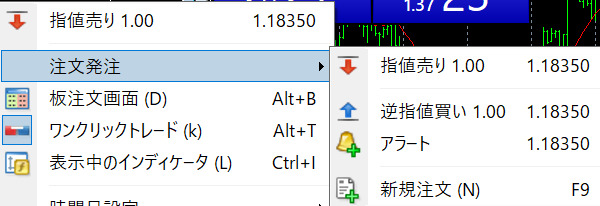
新規注文をする際は、チャート上で右クリック→注文発注→新規注文の順にクリックをします。
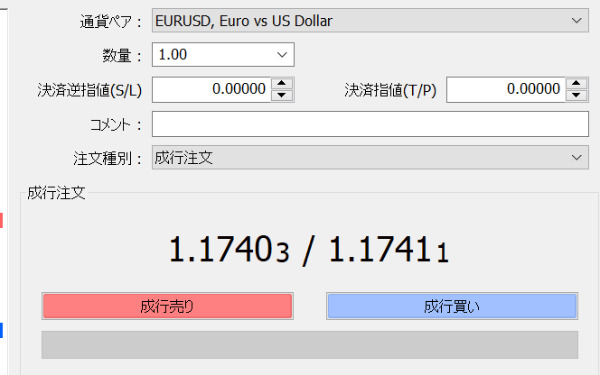
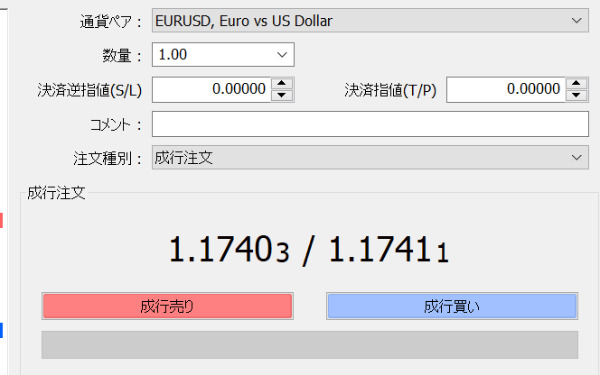
次の画面でロット数量や注文方式の設定をします。
- 成行注文→リアルタイムのレートで売買する注文
- 指値注文→決められたレートに合わせて予約式で注文



また、チャートを右クリック後にワンクリックトレードを選択すると、チャートの左上に以下のような画面が表示されます。


SELL→売り、BUY→買いがすぐに選択できる表示項目です。






ポジションの決済をする
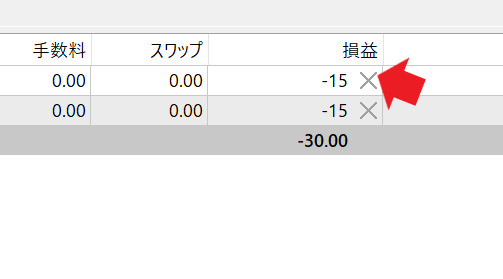
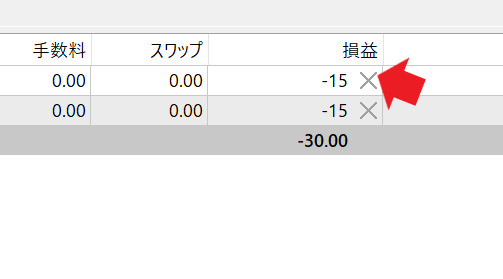
注文が完了したら、自身の決めた値幅で利益確定や損切りの決済をしましょう。
チャート上の「表示」→「ターミナル」→「取引」をクリックすると注文情報が表示されます。
損益欄にある×印をクリックすれば決済完了です。



FBSのMT4まとめ
FBSではMT5口座の方が制限のあるものが多いです。
仮想通貨口座を使う場合や、特別な理由がない場合はMT4口座を作成しておくといいでしょう。
MT4はほとんどの海外FXで採用されているプラットフォームのため、操作方法や使い方を覚えておくと他社での取引もスムーズに行えます。