Exness(エクスネス)では、取引ツールとしてMT4だけでなくMT5も採用しています。

 カワセちゃん
カワセちゃん


このページでは、エクスネスでMT5をダウンロードする方法や基本的な使い方を分かりやすく解説していきます。
MT5とは?


MT5は、MT4を開発したロシアのメタクォーツ社(MetaQuotes Software)が2010年にリリースした高機能な無料取引ツールです。
MT4よりも様々な面でグレードアップしており、高度なテクニカル分析や注文、決済が可能となっています。



- MT4よりも動作速度が速い
- 時間足の種類が多い(21種類)
- MT4との互換性がなくカスタムインジケーター・EAの種類がまだ少ない
MT5は64ビットを対象に開発されているため、32ビットを対象としたMT4よりも動作が速く、サクサクと動く点が大きな特徴です。
特に、多数の通貨ペアを監視していたり、スキャルピングなど超短期取引を行っている人なら、MT5のメリットを感じられるでしょう。
ただし、MT4との互換性がないので、MT4で使っていたカスタムインジケーターや自動売買プログラム(EA)をそのまま使えない点がデメリットです。



Exness(エクスネス)のMT5ダウンロード方法
ここからは、エクスネスでMT5を導入する具体的な手順を解説していきます。
エクスネスの口座開設がまだ、という人はこちらの記事を参考にして新規口座開設を行ってください。


公式サイトへ移動する
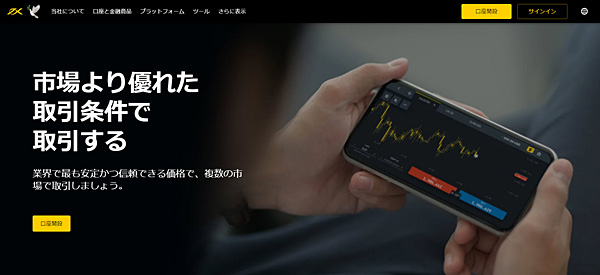
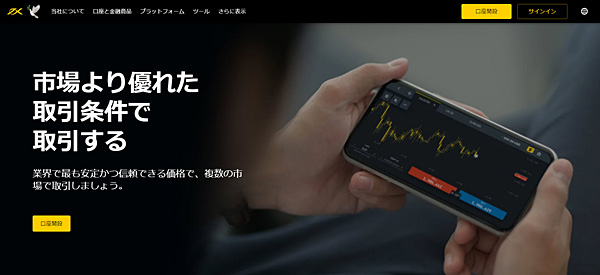
まず、こちらのリンクからExness(エクスネス)の公式サイトへ移動しましょう。
MT5のダウンロードページへ移動する


サイト上部の「プラットフォーム」から「Meta Trader5」をクリックします。
MT5のインストールファイルをダウンロードする
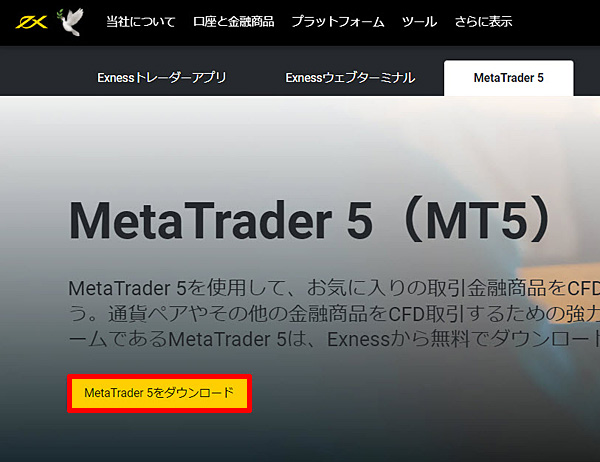
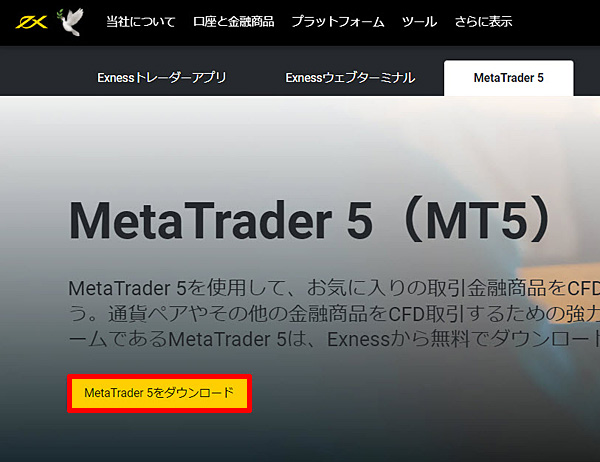
ダウンロードページへ移動したら、上部の「Meta Trader5をダウンロード」をクリックします。
MT5をインストールする


ダウンロードした「exness4setup.exe 」をクリックすると、利用規約の画面が表示されるので【次へ】をクリックします。
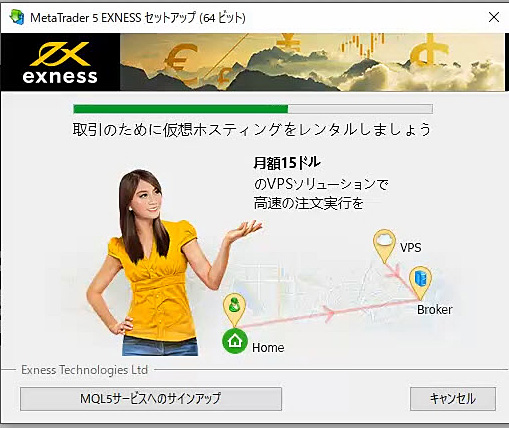
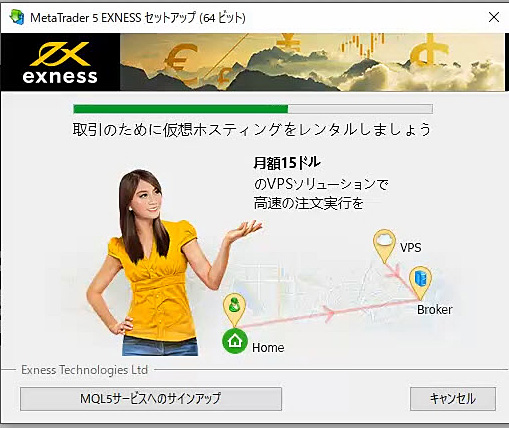
すると、自動的にインストールが開始されます。
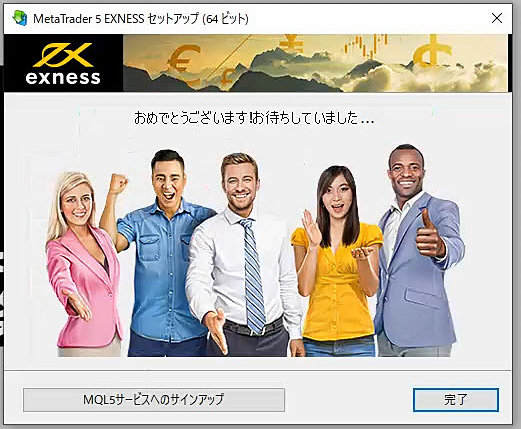
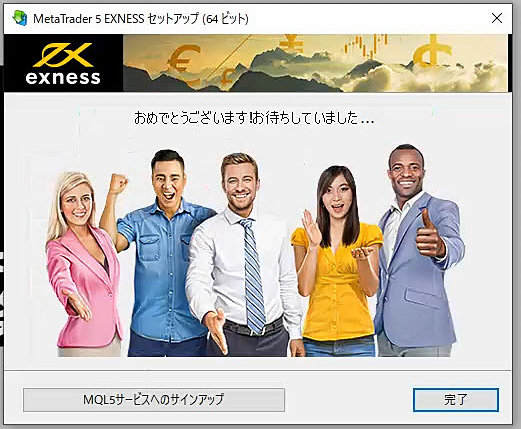
インストールの完了画面が表示されたら【完了】をクリックします。
これで、MT5をインストールできました。



サーバーにログインする
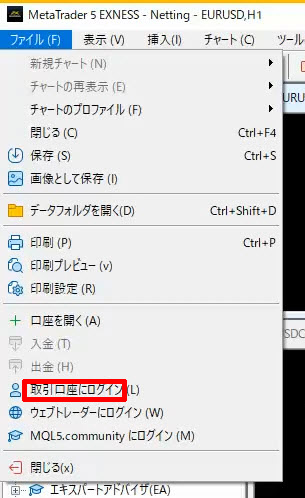
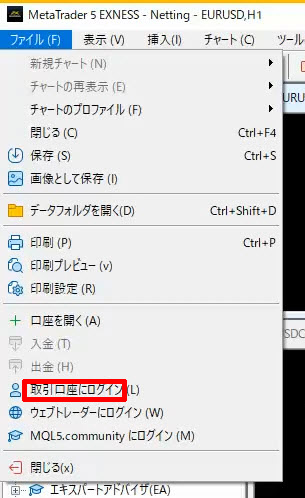
続いて、MT5を起動しサーバーへログインしましょう。
MT5上部の「ファイル」→「取引口座にログイン」をクリックします。
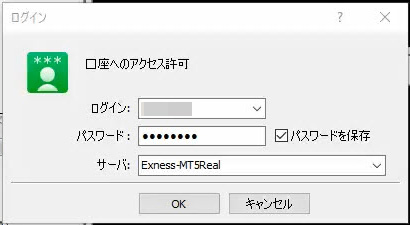
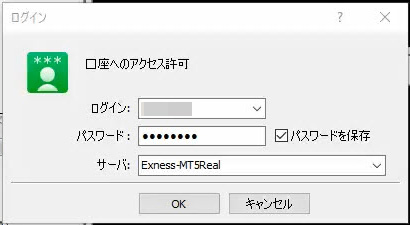
ログイン画面が表示されたら、ログインIDとパスワードを入力し、サーバーを選択して「OK」をクリックします。






ログインが完了するとチャートが動き出すので、確認しましょう。
Exness(エクスネス)のMT5の基本操作
次に、MT5の基本的な操作を解説します。
MT5には様々な機能が搭載されており、サイトのデザインを変更したり、カスタムインジケーターを挿入したり、自動売買が可能ですが、まずは基本的な操作を覚えましょう。
銘柄を表示させる
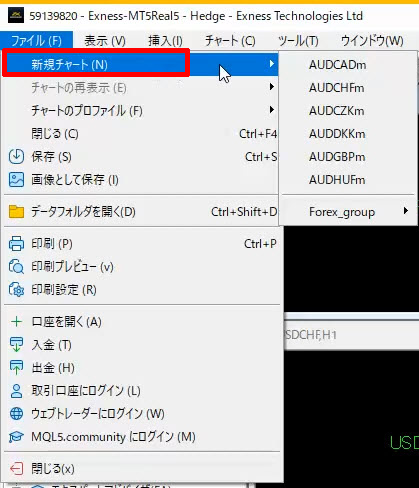
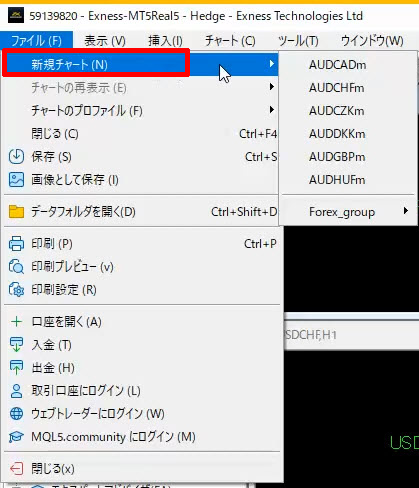
MT5の初期状態では、4つの通貨ペアが表示されています。
他の銘柄を表示させる場合は、MT5上部の「ファイル」→「新規チャート」の順番にクリックすると、他の銘柄が出てきます。






表示銘柄を増やす
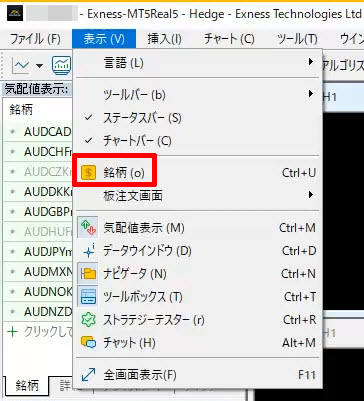
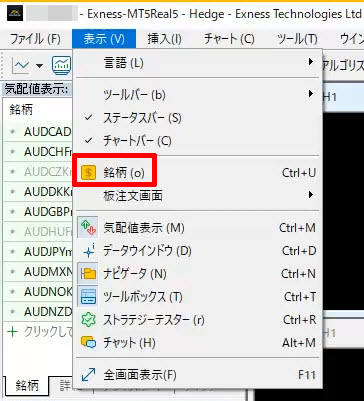
Exness(エクスネス)のMT5では、初期状態ではすべての銘柄が表示になっていません。
表示銘柄を追加する場合は、MT5上部の「表示」→「銘柄」をクリックします。
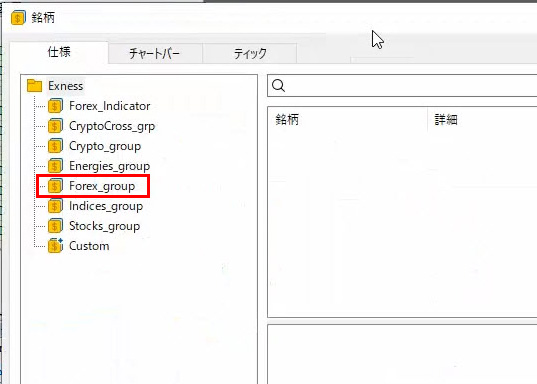
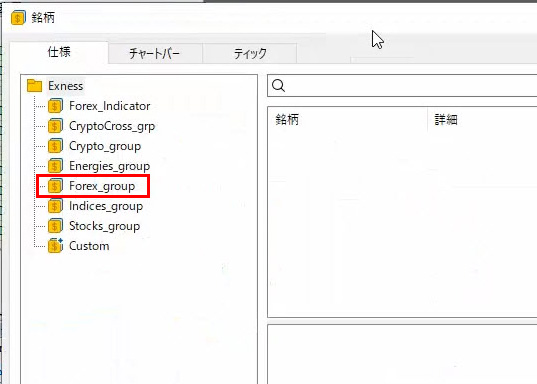
銘柄は、カテゴリ別に分かれています。
通貨ペアは「Forex_group」に入っていますのでクリックしてみましょう。


すると、通貨ペアが一覧が表示されます。
通貨ペアの横のアイコンが黄色は表示、グレーは非表示の状態です。
たとえば、AUDUSDを表示させたい場合は、AUDUSDを選択して「銘柄を表示する」をクリックします。


すると、アイコンが黄色に変わりました。これで、AUDUSDのチャートを表示させられるようになりました。
同じ手順で、自分が見たいチャートを表示の状態へ変更させましょう。



新規注文をする
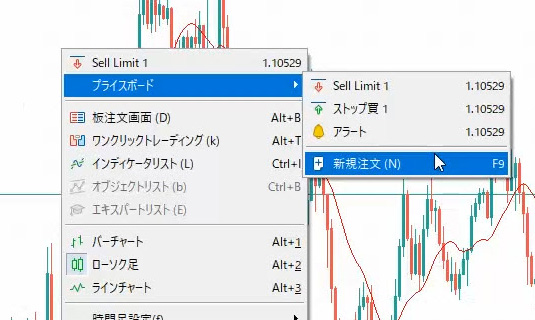
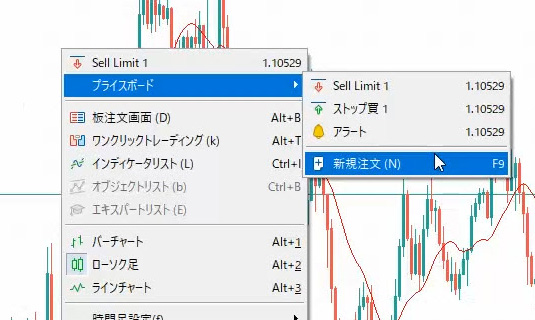
新規注文をする場合は、チャート上で右クリックし「プライスボード」→「新規注文」の順番にクリックします。


このような注文画面が表示されるので、成行注文・指値注文・逆指値注文といった注文種別、ロット数量を選択して注文を行えます。





ワンクリックトレードをする場合は、チャート上で右クリック→「ワンクリックトレード」の順番にクリックすると、チャートの左上に注文画面が固定表示されます。
ここでロット数を変更し、BUY・SELLをクリックすると注文が確定します。
決済をする
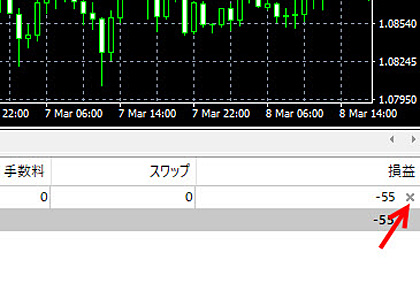
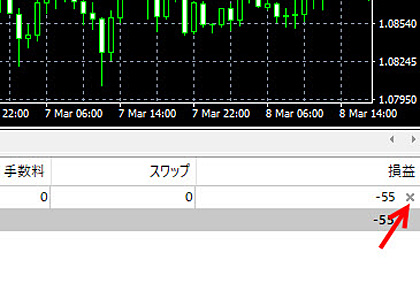
新規注文のときに、決済指値と決済逆指値を入れていない場合は、自分の好きなタイミングで成行決済を行います。
MT5上部の「表示」→「ツールボックス」の順でクリックすると、MT5の下部に取引情報が表示されます。
右端にある「損益」の横の×印をクリックすると、成行決済が完了します。



Exness(エクスネス)のMT5まとめ
MT5の基本的な使い方はMT4と同じなので、すぐに慣れるでしょう。
Exness(エクスネス)では、MT4・MT5ともに100口座まで追加口座を作れますので、興味のある方はMT5をお試しください。











