FXGTでは、取引ツールとしてMT4は採用しておらず、MT5を使って取引を行います。

MT5とは、ロシアのメタクォーツ社が2010年にリリースした為替や株、CFDなどの高機能取引ツールです。
MT4の後継ツールで、様々な面でグレードアップしており、相場分析から注文~決済までを簡単に行えます。
- 動作スピードが速い
- 板情報が見られる
- 時間足が豊富
 カワセちゃん
カワセちゃん


ここでは、FXGTでMT5をダウンロードする方法や基本的な使い方を分かりやすく解説します。
FXGTのMT5ダウンロード方法
ここからは、FXGTのMT5ダウンロード方法を解説していきます。MT5を使うにはMT5用の口座を作っておく必要があります。



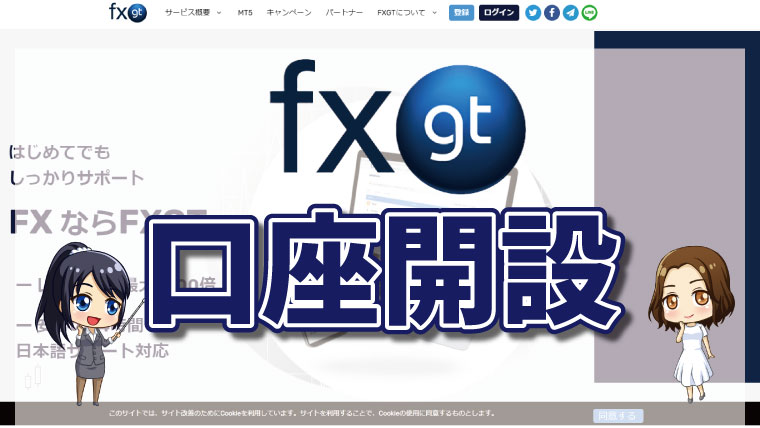
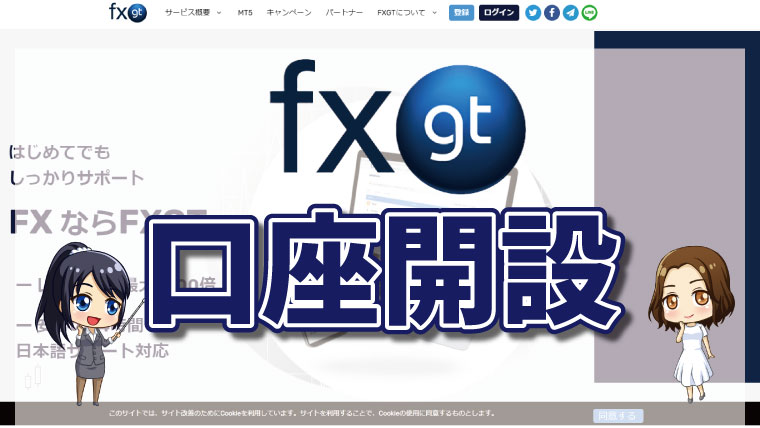
公式HPにアクセスする
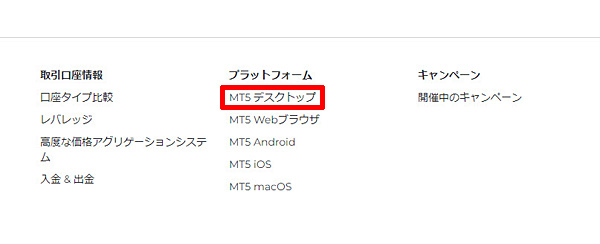
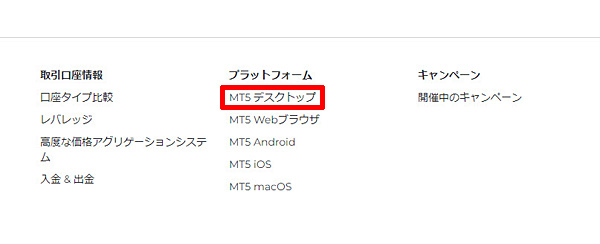
まず、FXGTの公式HPにアクセスします。
サイトの下部に「プラットフォーム」がありますので、ここからダウンロードします。



- Windows版デスクトップ
- Mac版デスクトップ
- Webブラウザ版
- Android版
- iOS版
Web版を使う場合は、ダウンロード不要でWeb上で取引できますが、Webを開く必要がありますので、メインはダウンロード版を使うようにしましょう。
ここでは、Windows版デスクトップをインストールする手順を解説します。
【MT5デスクトップ】をクリックすると、インストールファイルが自動的にダウンロードされます。
MT5をインストールする
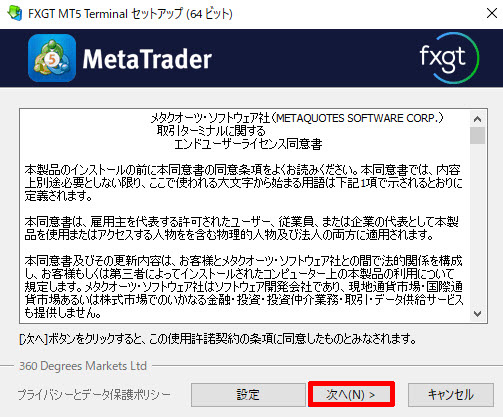
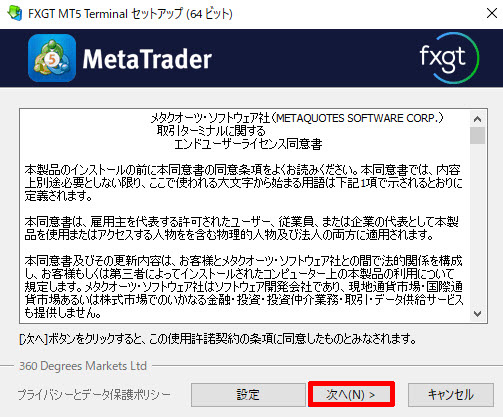
ダウンロードした「fxgt5setup.exe」をクリックするとインストールが開始されます。
上のような利用規約の同意画面が表示されるので【次へ】をクリックします。
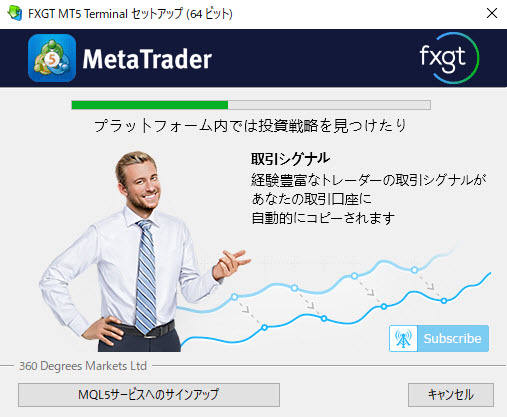
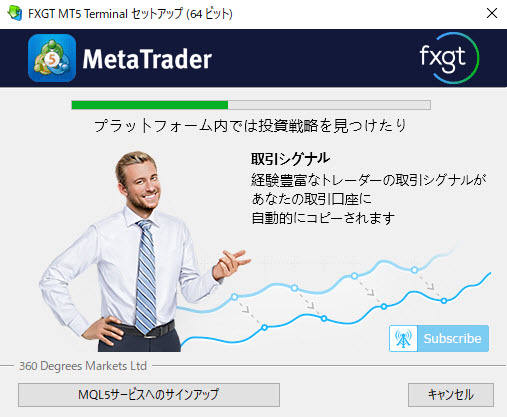



MT5口座にログインする
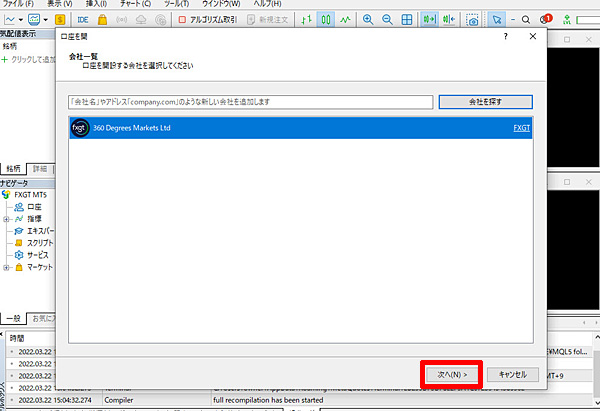
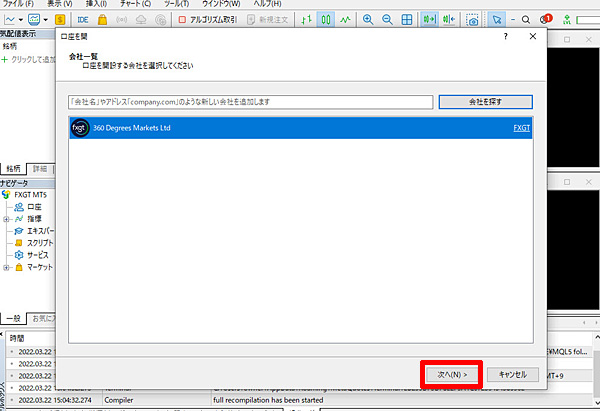
インストールが完了すると自動的にMT5が起動して、取引口座のログイン画面が表示されますので【次へ】をクリックします。
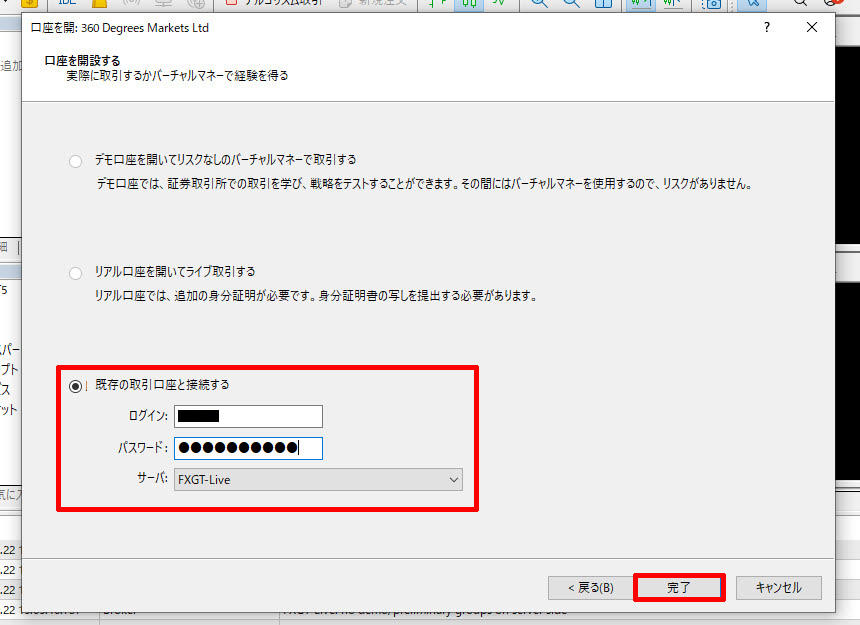
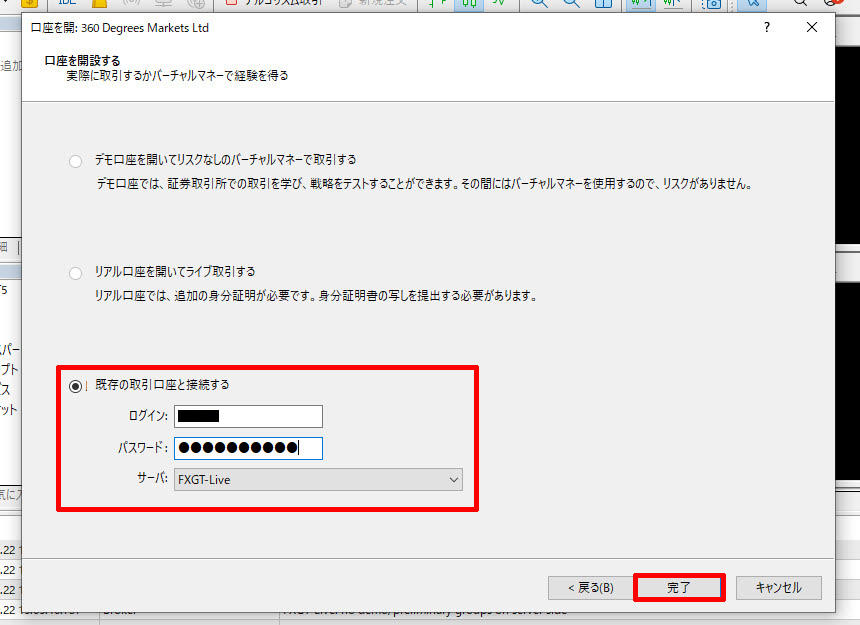
次に、ログインID(口座番号)とパスワードを入力し、サーバーは「FXGT-Live」を選択し【完了】をクリックすると、ログインが完了しチャートが動き出します。






FXGTののMT5基本操作
次に、FXGTでMT5を利用する際の基本的な操作について解説します。



銘柄を表示させる
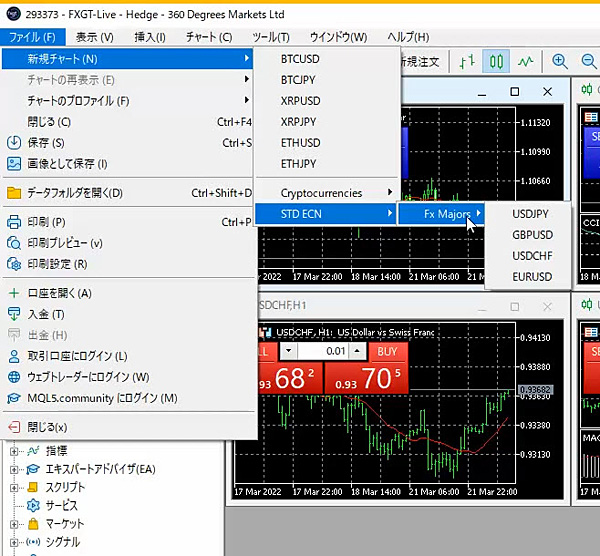
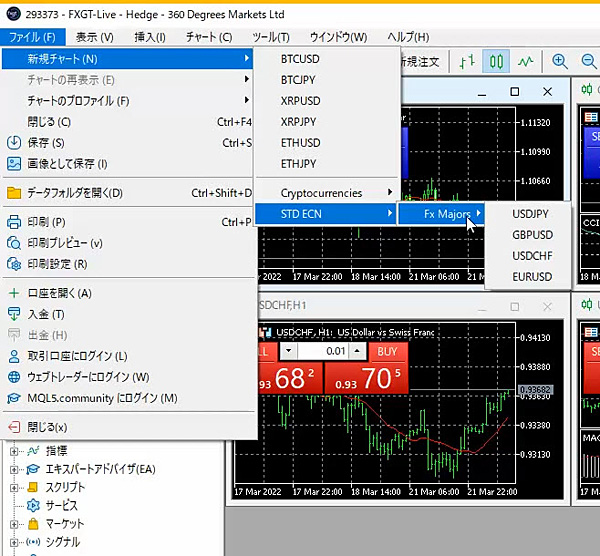
MT5のインストールが終わった段階では、4つの通貨ペアだけが表示されています。
他の通貨ペアを表示させたい場合は「ファイル」→「新規チャート」から、通貨ペアを選べます。



銘柄を増やす
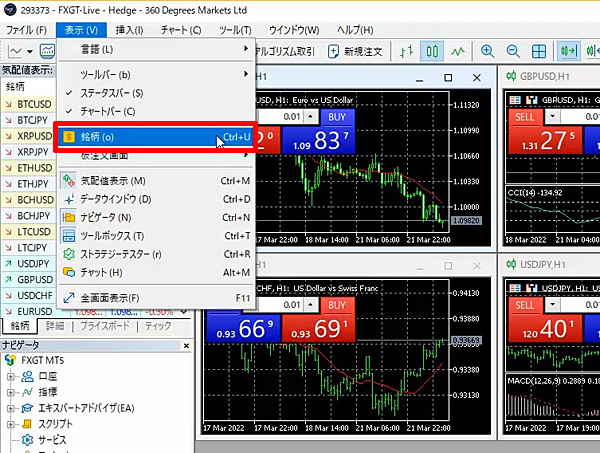
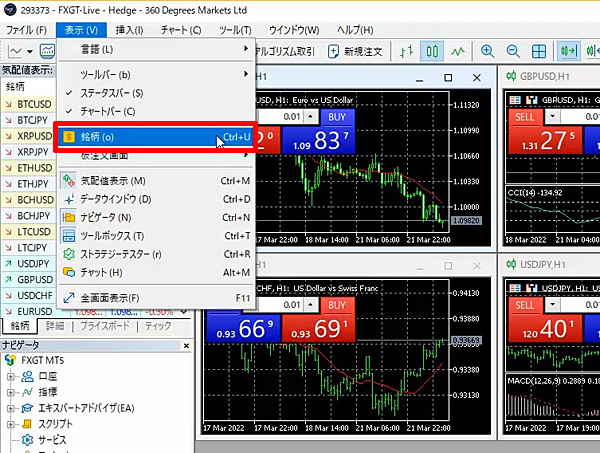
「自分が見たい通貨ペアがない」という場合は、表示銘柄を増やしましょう。
まず「表示」→「銘柄」とすすみます。
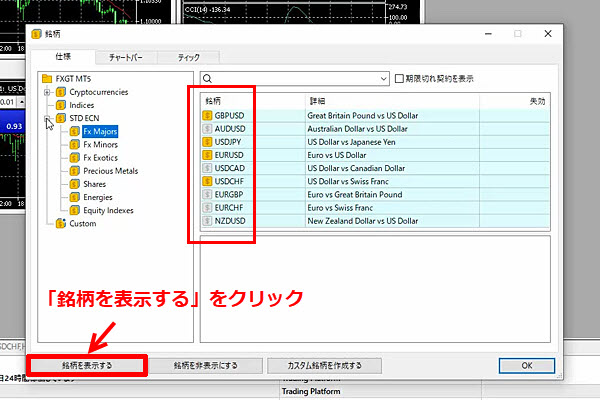
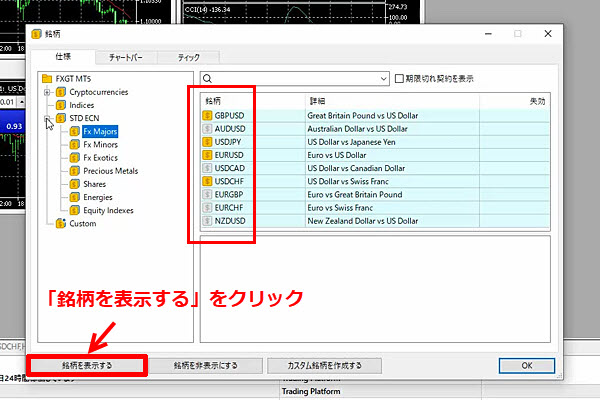
すると、このような画面が表示されます。初期段階では、黄色になっているペアが表示されてグレーのペアは非表示となっています。
非表示のペアを出したいときは「銘柄を表示する」をクリックします。
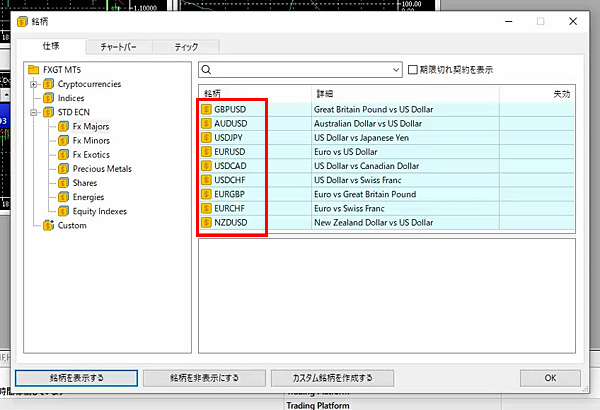
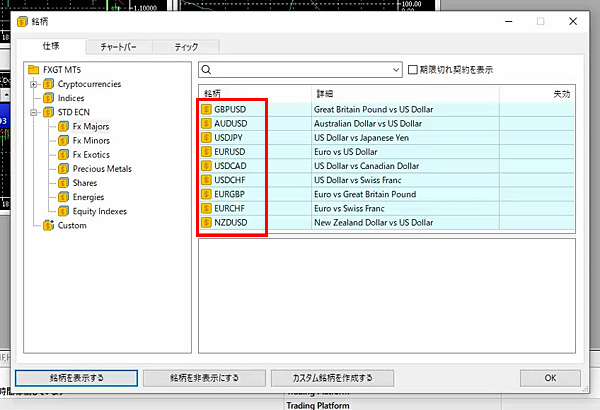
すると、このように黄色のアイコンに変わり、「新規チャート」をクリックすると表示されるようになります。



新規注文をする
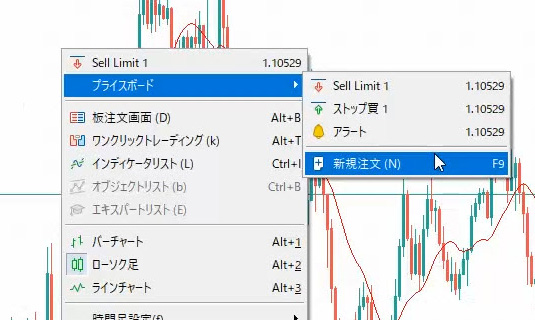
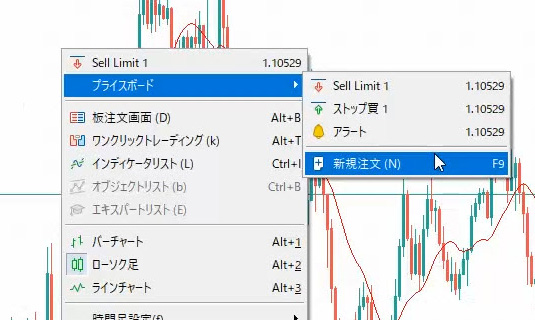
新規注文をする際は、チャート上で右クリック→「プライスボード」→「新規注文」の順番にクリックします。
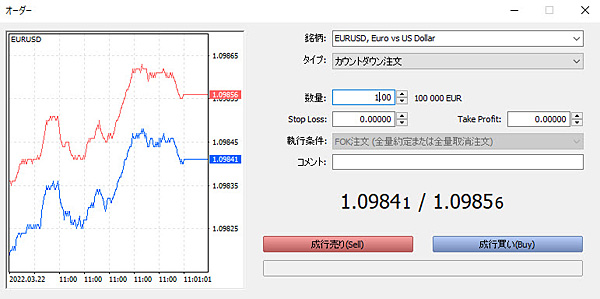
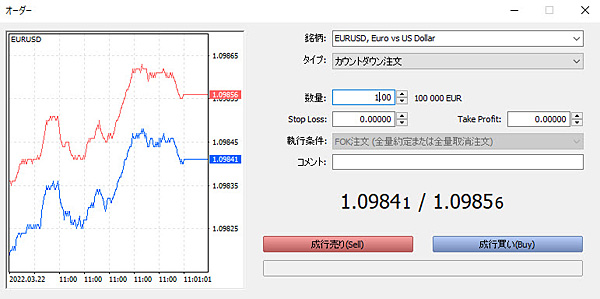
すると、このように注文画面が表示されるので、成行注文・指値注文・逆指値注文といった注文種別、ロット数量を選択して注文を行いましょう。





チャート上で右クリック→「ワンクリックトレード」の順にクリックすると、チャートの左上に注文画面が表示されます。
ロット数量も自由に変更でき、ワンクリックで注文を行えますから、スキャルピングなどの短期売買を行い人はこちらも利用するといいでしょう。
決済をする
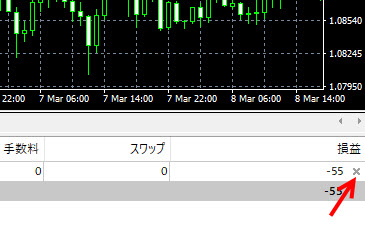
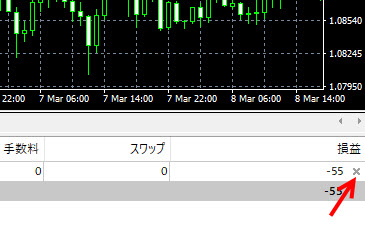
新規注文の際に決済指値を入れていない場合は、自分の好きなタイミングで決済を行います。
MT5上部の「表示」→「ツールボックス」の順にクリックすると、MT5の画面下に取引情報が表示されます。
「損益」の下の×印をクリックすると決済が完了します。






FXGTのMT5チャートの使い方
MT5の基本的な見方や使い方を解説します。
新規チャートを開く
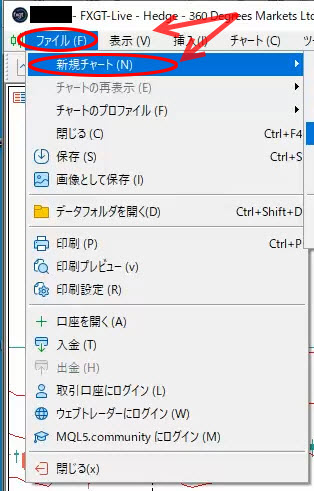
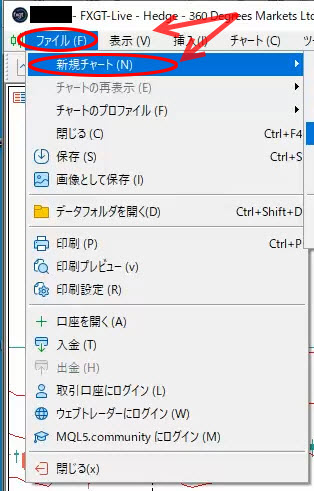
最初にMT5を開いた段階では、デフォルトで4つの通貨ペアが表示されています。
他の通貨ペアを表示させたい場合は「ファイル」→「新規チャート」から、銘柄を選びます。
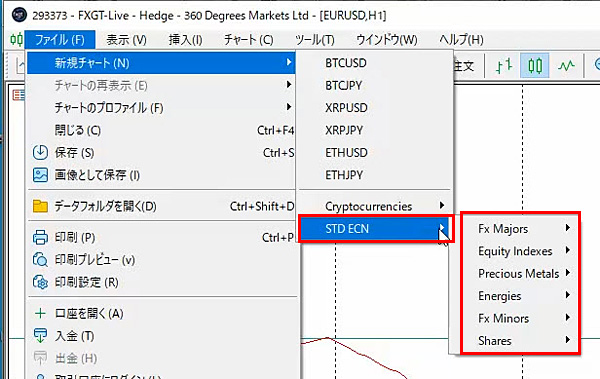
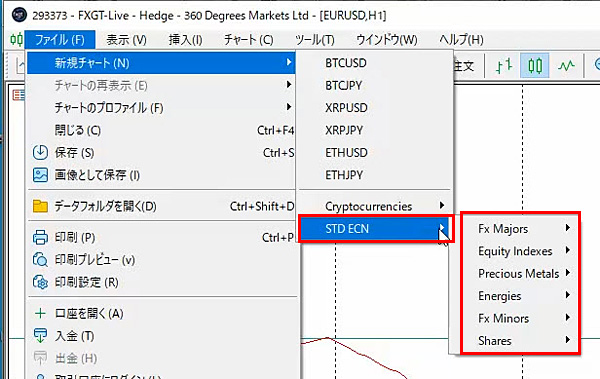
仮想通貨のチャートを開く場合は「Cryptocurrencies」、通貨や指数、メタル、エネルギー、株式を開く場合は「STD ECN」を選びます。
「STD ECN」を選ぶと、カテゴリが表示されます。
- FX Majors(メジャー通貨ペア)
- Equity Indexes(指数)
- Precious Metals(メタル)
- Energies(エネルギー)
- Shares(株式)
「FX Majors」を見てみましょう。
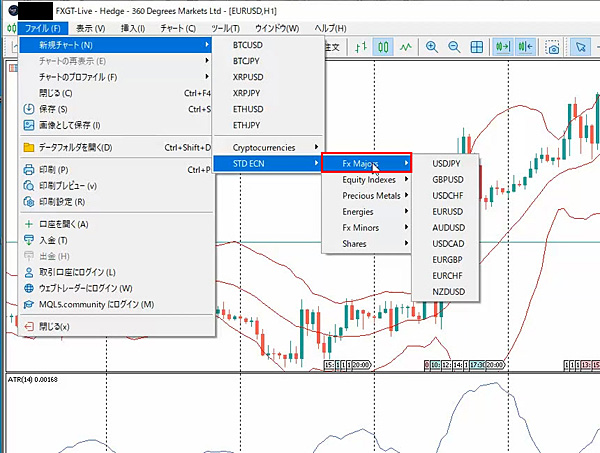
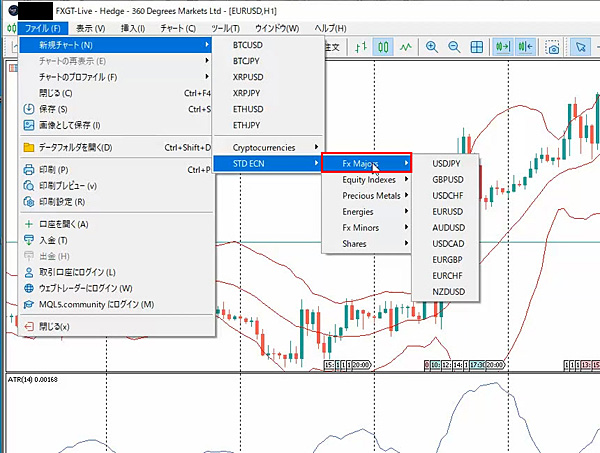
このように通貨ペアが出てきますので、開きたいチャートを選びます。
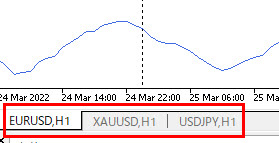
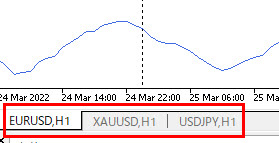
MT5では複数のチャートを同時に表示できますが、1つのチャートを選ぶと他のチャートが背面に隠れてしまいます。
隠れているチャートを表示させる場合は、下部のタブをクリックすると最前面に表示されます。
チャートの銘柄を増やす






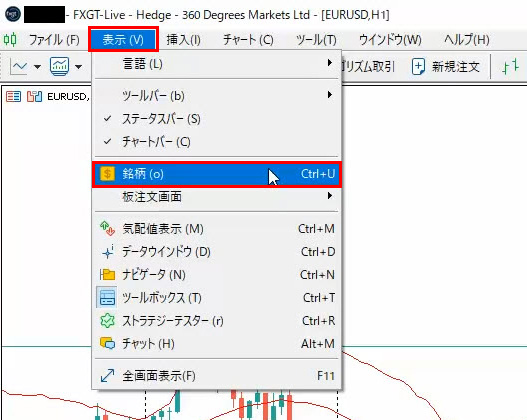
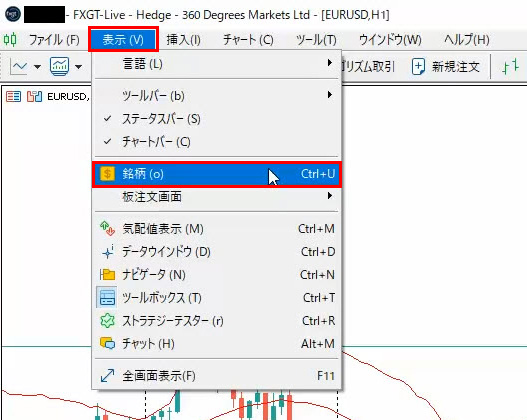
まず、「表示」→「銘柄」と進みます。
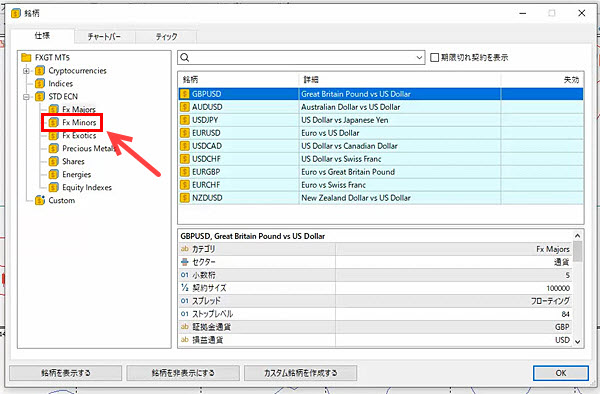
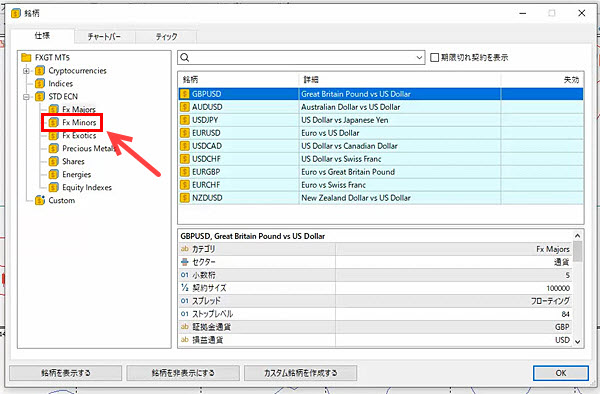
銘柄の一覧が表示されました。ここから「fx Minors」をクリックしてみましょう。
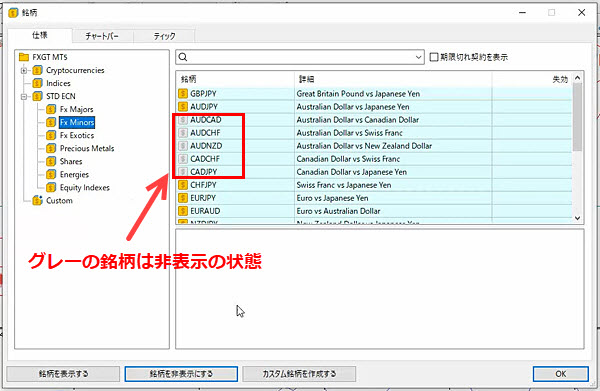
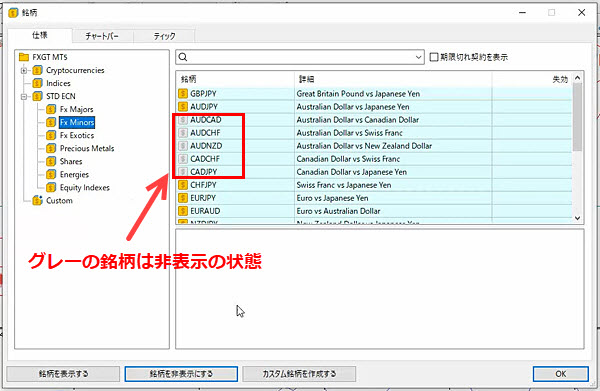
銘柄の横のアイコンが黄色になっているものは表示、グレーの銘柄は非表示の状態になっています。
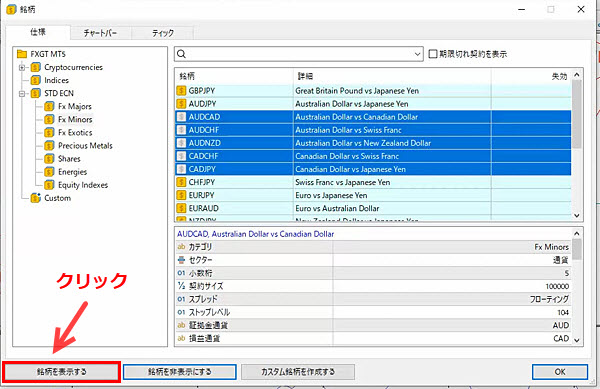
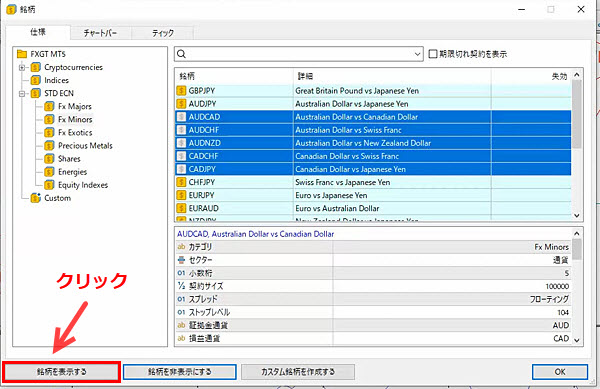
銘柄を表示させるには、通貨ペアを選んで左下の「銘柄を表示する」をクリックします。
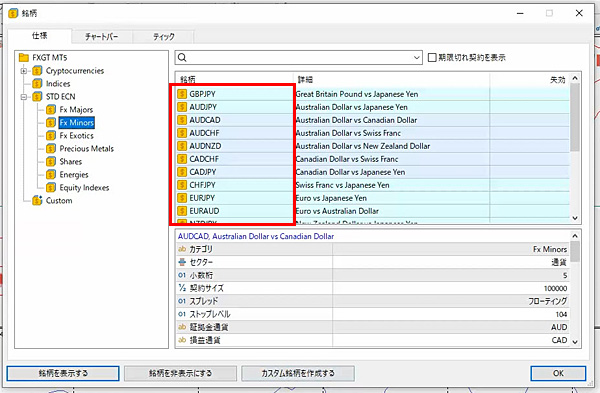
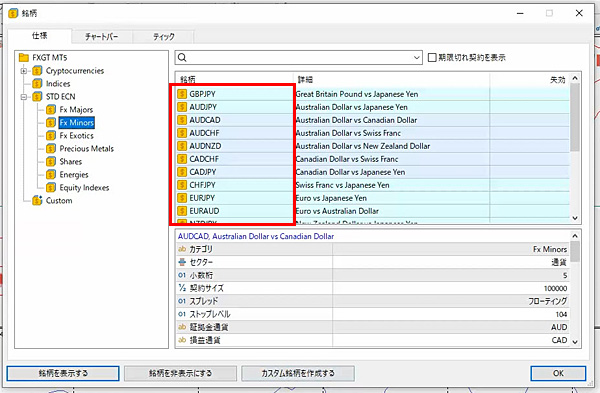
すると、黄色に変わりました。これで、チャートを表示することができるようになりました。



時間足を増やす
MT5では、MT4よりも時間足の種類が大幅に増えました。MT4とMT5の時間足を比較してみましょう。
| 時間足 | 合計 | |
| MT4 | 1分、5分、15分、30分、1時間、4時間、日足、週足、月足 | 9 |
| MT5 | 1分、2分、3分、4分、5分、6分、10分、12分、15分、20分、30分、1時間、2時間、3時間、4時間、6時間、8時間、12時間、日足、週足、月足 | 21 |









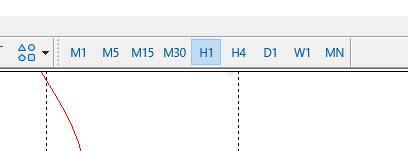
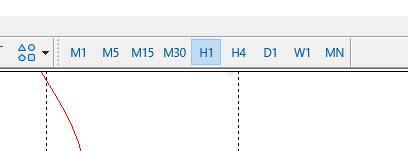
MT5をインストールした段階では、表示されている時間足はMT4と同じ9種類です。
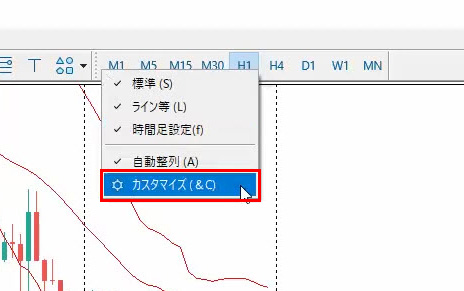
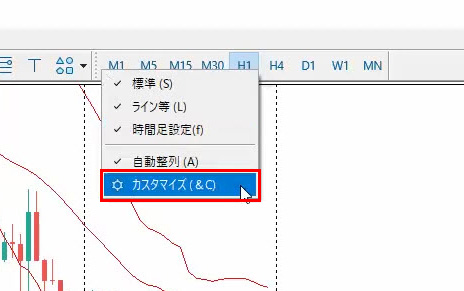
表示する時間足を増やす場合は、時間足の上で右クリックし「カスタマイズ」をクリックします。
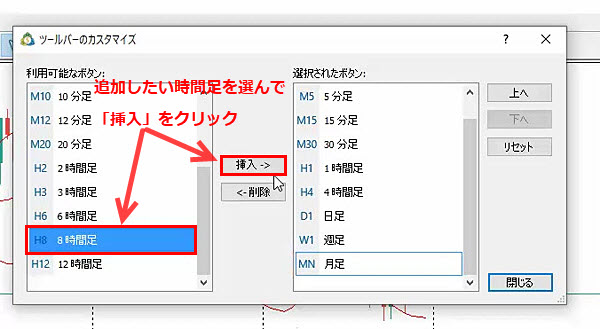
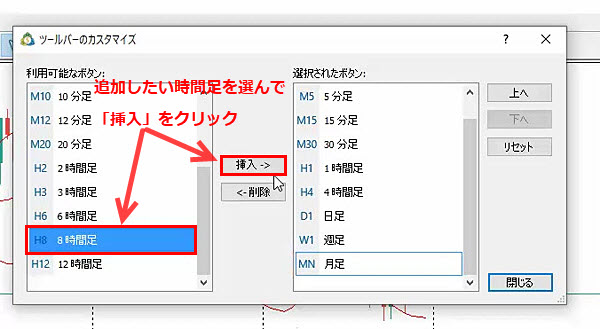
このような画面が開いたら、追加したい時間足を選び「挿入」をクリックします。


すると、このように時間足が追加されました。
ツールを使う
MT5では、チャートを分析するための様々なツールが入っています。



水平線を引く
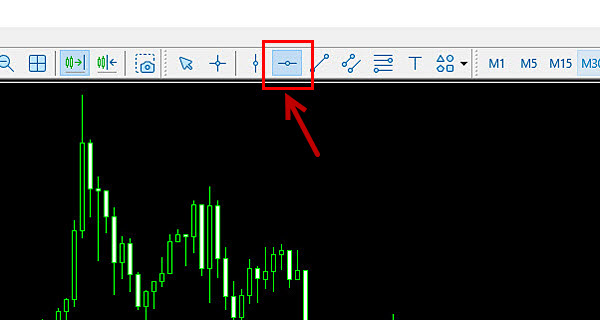
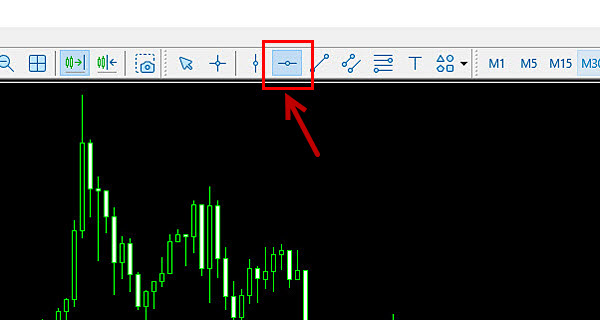
水平線を引く場合は、上部のツールバーにある水平線のアイコンをクリックします。


任意の場所をクリックすると、水平線が表示されます。位置を調整したい場合は、ドラッグすると上下に動きます。
フィボナッチリトレースメントを使う
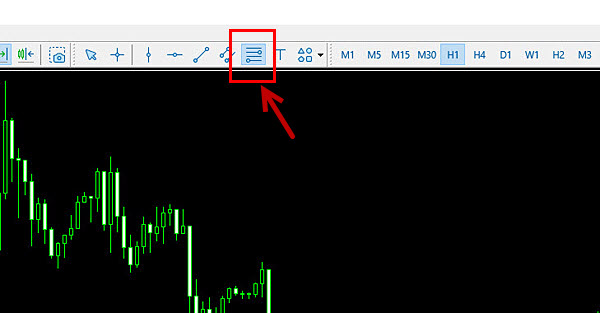
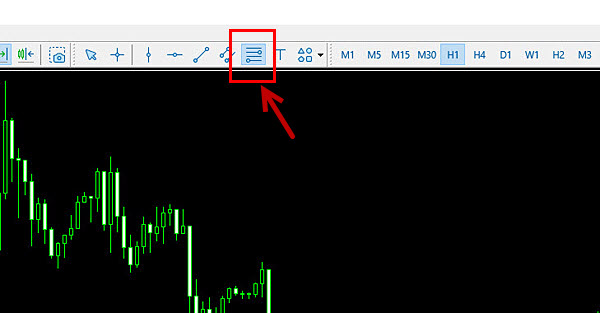
フィボナッチリトレースメントを使う場合は、ツールバーの赤枠のアイコンをクリックします。MT4とアイコンのマークが異なりますので、ご注意ください。
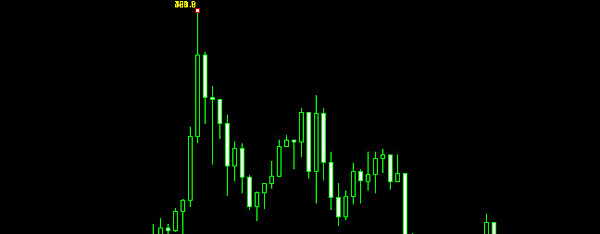
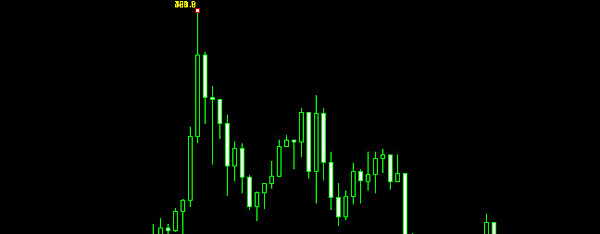
ツールを選択したら、まず始点をクリックします。


次に、終点までドラッグすると画像のように表示されます。
ツールを追加する
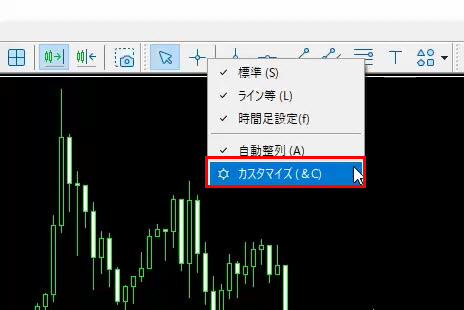
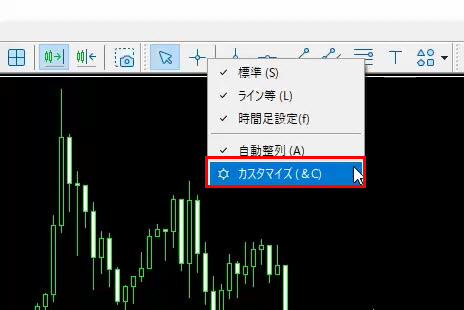
デフォルトのツール以外を表示させたい場合は、ツールバーの上で右クリックして「カスタマイズ」をクリックします。
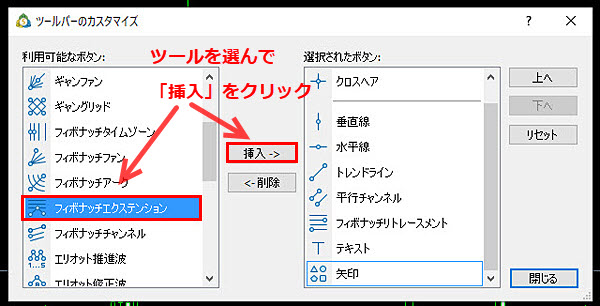
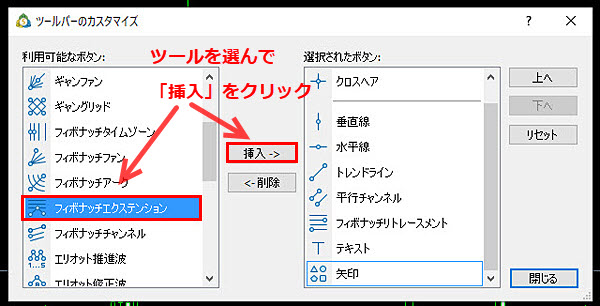
カスタマイズ画面が開くと、表示させたいツールを選んで「挿入」をクリックすると、表示されます。



インジケーターを表示させる
MT5では、様々なインジケーターが用意されています。
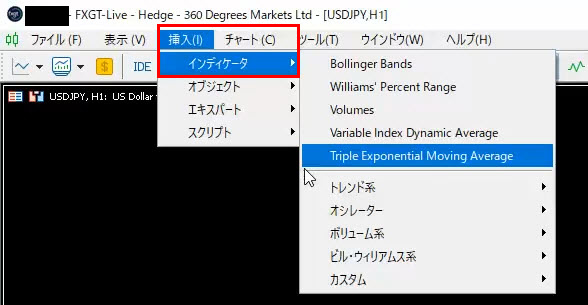
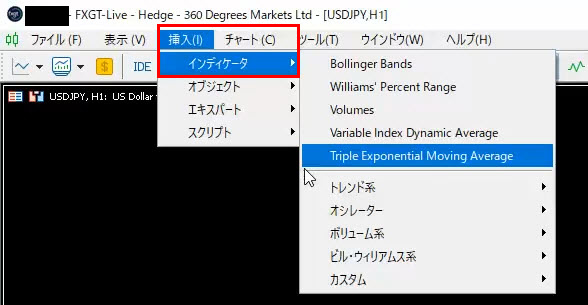
インジケーターを表示させる場合は、上部の「挿入」から「インディケータ」をクリックします。
すると「トレンド系」「オシレーター」「ボリューム系」「ビル・ウィリアム系」「カスタム」とジャンルからインジケーターを選択できます。
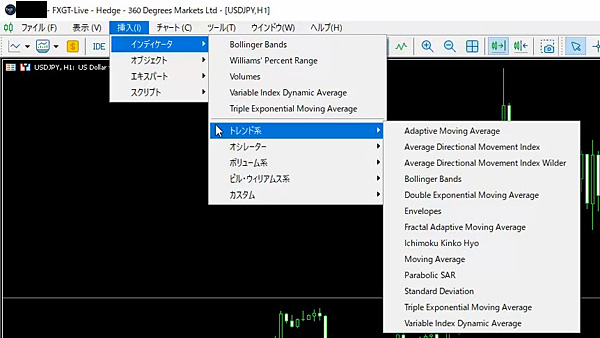
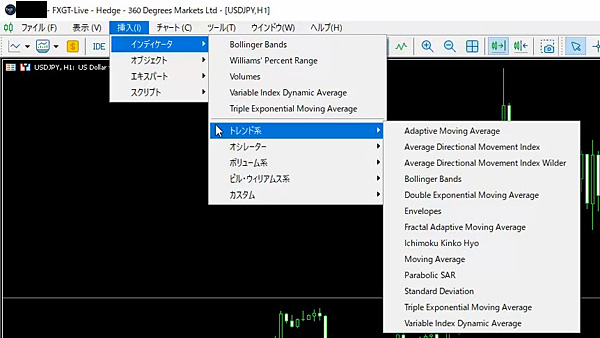
「トレンド系」では、ボリンジャーバンドや移動平均線、一目均衡表などが入っています。



FXGTのMT5まとめ
FXGTでは、MT4が使えないため利用を躊躇している方もいらっしゃるかと思いますが、基本的な機能は同じですしMT5の方が動作も早くストレスなくトレードを行えます。



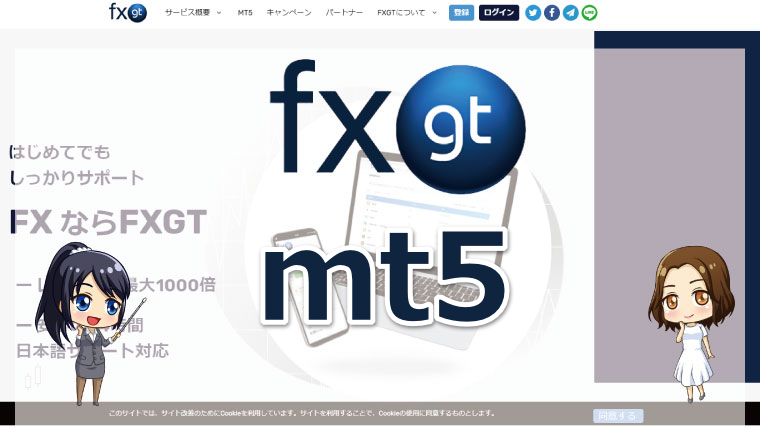
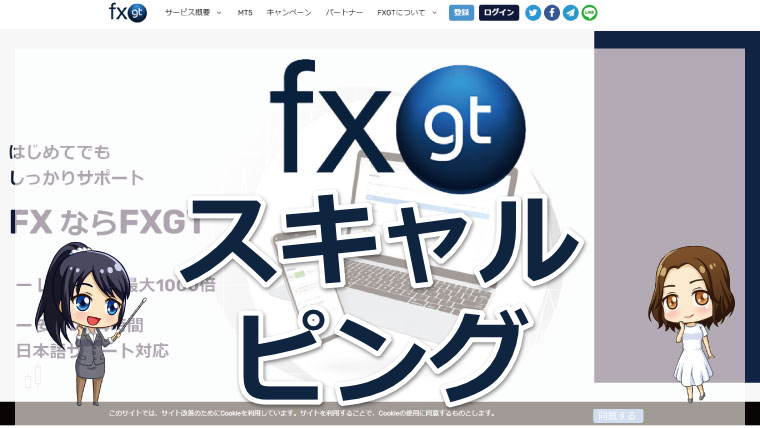
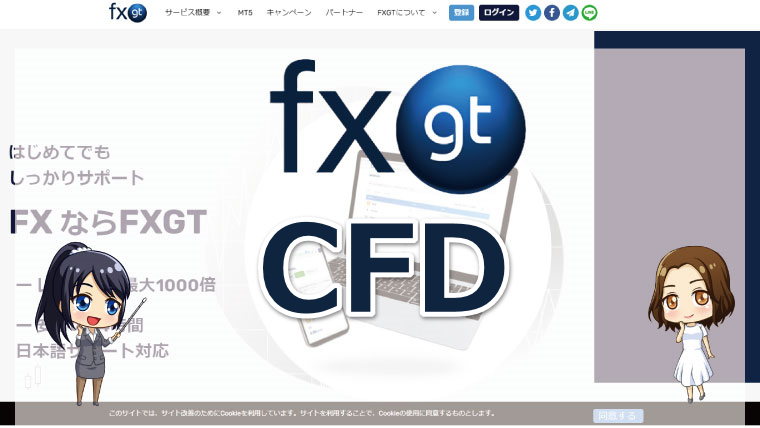
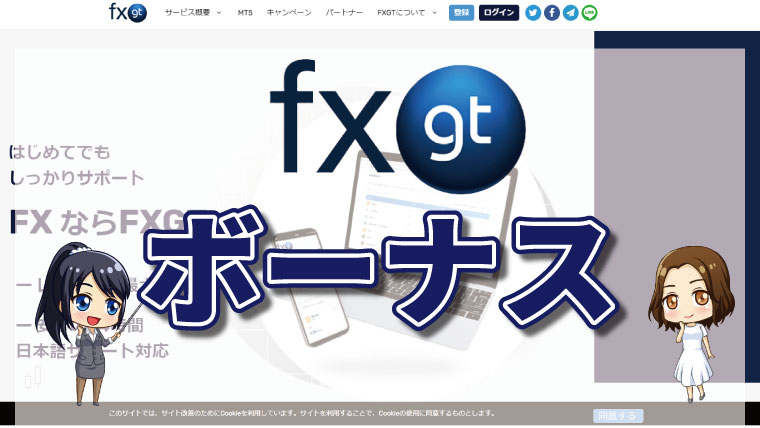
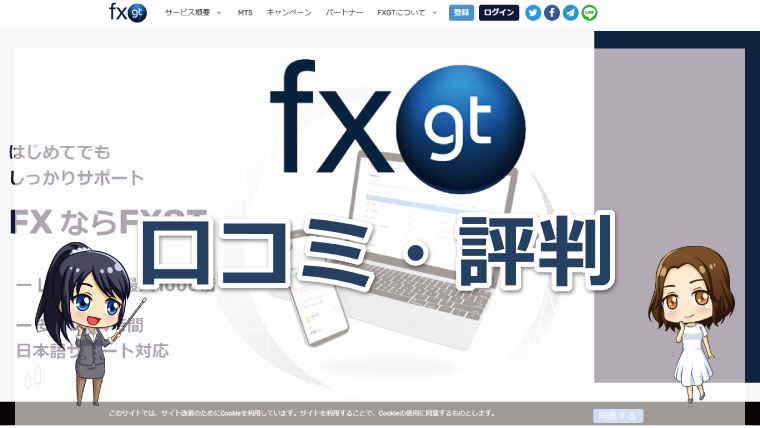
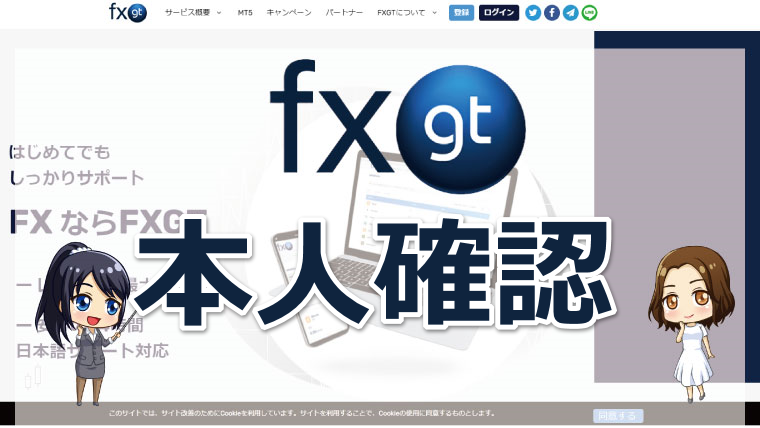
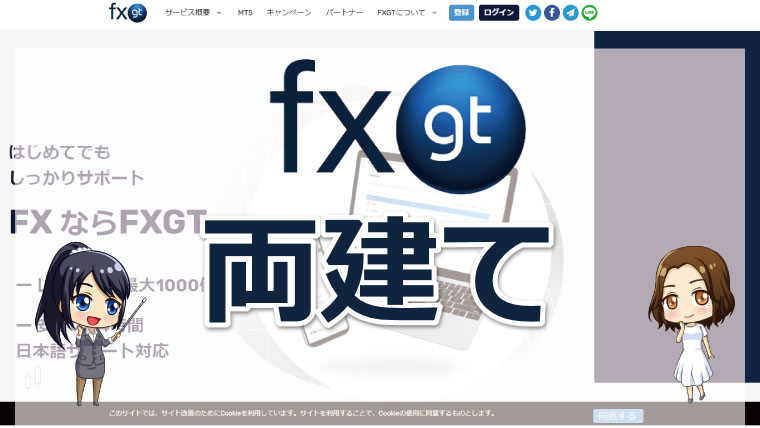
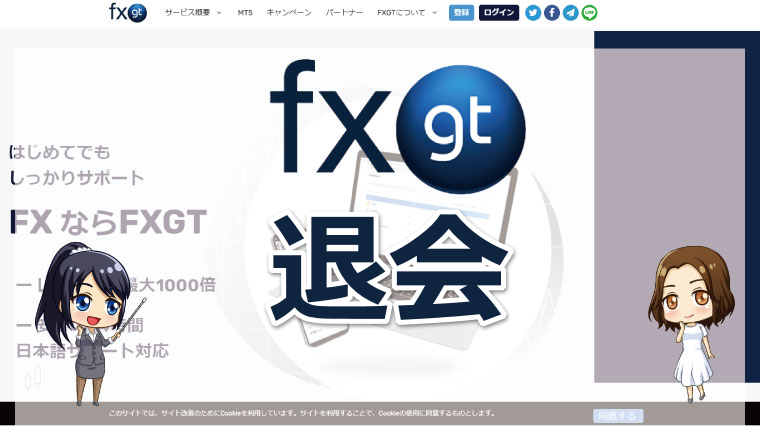
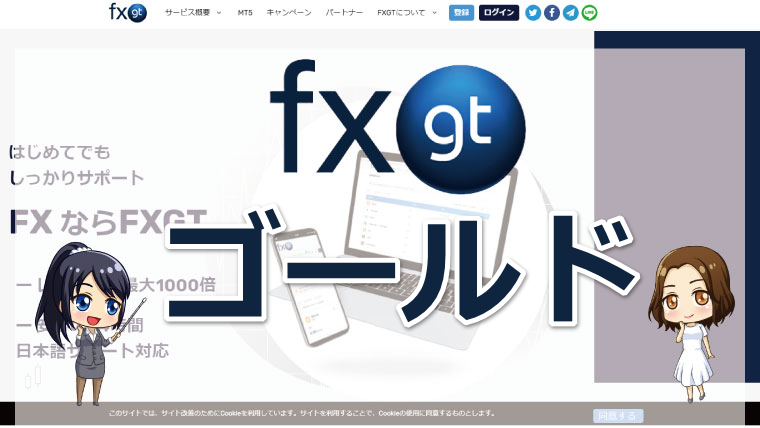
コメント