MILTONMARKETS(ミルトンマーケッツ)は、2015年にサービスを開始した海外FX会社です。
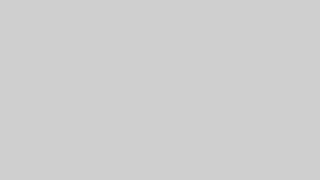
その後運営会社が変わり、現在の運営会社Milton Markets LLC.は2021年に設立されました。
高いレバレッジ、狭いスプレッドと、EAやスキャルピングが可能など、取引環境の良さが魅力です。
こちらでは、そんなMILTONMARKETS(ミルトンマーケッツ)の登録方法/口座開設方法について徹底解説します。
 カワセちゃん
カワセちゃん





MILTONMARKETS(ミルトンマーケッツ)に口座開設ボーナスはある?


MILTONMARKETS(ミルトンマーケッツ)では、期間限定でさまざまなキャンペーンが開催されます。
しかし、2023年7月の時点では、口座開設ボーナスは用意されていません。その代わりに、お得な入金ボーナスは用意されています。
過去に口座開設ボーナスが用意されている時期もあるので、今後再び期間限定キャンペーンとして口座開設ボーナスキャンペーンが開催される可能性はあります。






MILTONMARKETS(ミルトンマーケッツ)の口座タイプは2種類


MILTONMARKETS(ミルトンマーケッツ)の口座タイプは、FLEX口座とSMART口座の2種類から選択します。
MILTONMARKETSの口座スペック
2種類の口座タイプのスペックをまとめました。
| FLEX口座 | SMART口座 | |
| 基本通貨 | USD、EUR、JPY | USD、EUR、JPY |
| 取扱銘柄 | 外国為替、CFD(貴金属・石油)、CFD(仮想通貨)、CFD(株式・インデックス) | 外国為替、CFD(貴金属・石油)、CFD(仮想通貨)、CFD(株式・インデックス) |
| コントラクトサイズ | 1Lot = 100,000 | 1Lot = 100,000 |
| レバレッジ | 最大500倍 | 最大1000倍 (残高による制限あり) |
| スプレッド(メジャー通貨) |
1.7 pips – | 1.0 pips – |
| 取引手数料 | なし | なし |
| 最大ポジション数 | 100 (Forex) | 200(予約注文含む) |
| 最小ロットサイズ | 0.01 lots | 0.01 lots |
| 最大ロットサイズ | 50 lots | 50 lots |
| 最低入金額 | 5,000円 (銀行送金は10,000円) |
10,000円 |
| マージンコール | 50% | 100% |
| ロスカット | 20% | 50% |
| プラットフォーム | MT4 | MT4 |
2つの口座タイプは、下記の項目が異なります。
- レバレッジ
- スプレッド
- 最大ポジション数
- 最低入金額
- マージンコール
- ロスカット
どちらの口座タイプのほうがおすすめ、ということはないので、スペックを比較して、好みで選びましょう。
MILTONMARKETSは追加口座の開設が可能
MILTONMARKETS(ミルトンマーケッツ)の口座開設後、口座タイプを変更することはできませんが、追加で口座開設することは可能です。
FLEX口座は一人につき1口座、SMART口座は一人につき3口座まで開設できます。
追加口座を開設して複数口座を作ることで、下記のようなメリットがあります。
- 短期トレードと長期トレードを使い分けられる
- 裁量トレードとコピートレード用など、トレードスタイルに合わせて使い分けられる
- 資金を分散してリスクを抑えられる
など
上記の他にも、ベース通貨の設定を変えた口座を作るなど、複数口座を作ることでさまざまなメリットがあります。



MILTONMARKETS(ミルトンマーケッツ)の登録方法・手順図解
MILTONMARKETS(ミルトンマーケッツ)で取引をスタートできるまでの大まかな流れは、下記のとおりです。
- 登録フォームを入力する
- メールアドレス認証をする
- 本人確認の手続きをする
- 取引口座を開設する
- MT4をダウンロードする
- 入金&取引開始
MILTONMARKETS(ミルトンマーケッツ)では、本人確認をしないと口座を開設できません。



はじめに、MILTONMARKETS(ミルトンマーケッツ)に登録する手順を図解します。
PCで操作している画面で解説しておりますが、スマホやタブレットで操作する場合も手順は同じです。(※以下同様)
STEP1:「口座開設」をクリックする


MILTONMARKETS(ミルトンマーケッツ)の公式サイトを開いたら、サイト上部の「口座開設」ボタンをクリックします。
STEP2:登録フォームで必要事項を入力する


登録フォームが開いたら、必要事項を入力および選択します。
| 個人口座 | 個人口座、法人口座を選択する |
|---|---|
| 姓(ローマ字) | 苗字をローマ字で入力する (例:Yamada) |
| 名(ローマ字) | 下の名前をローマ字で入力する (例:Taro) |
| 居住国 | 日本に住んでいる場合、Japan(日本)を選択する |
| メールアドレス | メールアドレスを入力する |
| 電話番号 | 日本の場合、国番号+81のあと、携帯電話番号の最初の0を抜いた数字を入力する (例:+81 9012345678) |
| 誕生年 | 誕生年を選択する |
| 誕生月 | 誕生月を選択する |
| 誕生日 | 誕生日を選択する |
上記の項目を入力および選択後、顧客同意書の確認・同意にチェックを入れて、「登録」ボタンをクリックします。
STEP3:メールアドレス認証をする


登録フォームの入力が完了し「登録」をクリックした後、上の画像のようにメールアドレス認証を促す画面が表示されます。
メールアドレス認証をするため、登録したメールをチェックして、MILTONMARKETS(ミルトンマーケッツ)から届いたメールを開きましょう。


MILTONMARKETS(ミルトンマーケッツ)から届いたメールに「メールアドレス認証」のボタンがあるので、クリックしてください。
以上で、メールアドレス認証の手続きは完了です。



MILTONMARKETS(ミルトンマーケッツ)で取引をスタートできるまでの大まかな流れは、下記のとおりです。
- 登録フォームを入力する
- メールアドレス認証をする
- 本人確認の手続きをする
- 取引口座を開設する
- MT4をダウンロードする
- 入金&取引開始
MILTONMARKETS(ミルトンマーケッツ)では、本人確認をしないと口座を開設できません。



MILTONMARKETS(ミルトンマーケッツ)の本人確認方法・手順図解
MILTONMARKETS(ミルトンマーケッツ)では、本人確認をしないと口座開設ができません。
提出する本人確認書類は下記の2種類です。
- 顔写真付き身分証明書
(運転免許証、パスポート、マイナンバーカードのうちいずれか)
※パスポートの場合、下2行の認証コードがわかる画像を用意する - 90日以内に発行された住所確認書類
(住民票、公共料金、電話、インターネット、銀行口座及びクレジットカードの取引明細のうちいずれか)
本人確認の大まかなステップは、下記のとおりです。
- 顔写真付き身分証明書の提出
- 住所確認書類の提出
- プロフィール承認に伴い、いくつかの質問に答えて必要事項を入力する
それでは、本人確認の手順を詳しく図解します。
STEP1:本人確認ページを開く


本人確認をしていない状態でMILTONMARKETS(ミルトンマーケッツ)にログインすると、上の画像のように本人確認を促す画面が表示されるので、そのまま手続きをしましょう。
まず、本人確認書類をアップロードするため、「本人確認書類」の項目で「+提出」をクリックします。
万が一、本人確認ページが表示されない場合、メニューの「プロフィール」→「書類のアップロード」をクリックすることで、手続きが可能です。
STEP2:本人確認書類の種類を選択してアップロードする


各項目で、プロダウンボタンをクリックして提出書類の情報を選択後、書類をアップロードします。
| 選択 | 本人確認書類、住所確認書類を選択する (まず本人確認書類を選択) |
|---|---|
| 種類 | パスポート、マイナンバーカード、運転免許証から選択する |
| 名(漢字) | 下の名前を漢字で入力する (例:太郎) |
| 姓(漢字) | 苗字を漢字で入力する (例:山田) |
| 発行国 | 発行国を選択する (日本の場合は「日本」を選択) |
上記の必要事項の項目を埋めた後、提出書類の画像を表面・裏面の両方アップロードします。
STEP3:住所確認書類の種類を選択してアップロードする


続けて住所確認書類をアップロードします。
- メニューのプロフィールを選択する
- 「書類のアップロード」をクリックする
この手順で、アップロードする画面が表示されます。
| 選択 | 本人確認書類、住所確認書類を選択する (住所確認書類を選択) |
|---|---|
| 国名 | 現住所の国を選択する (日本の場合は「日本」を選択) |
| 都道府県 | 現住所の都道府県をローマ字で入力する (例:Tokyo) |
| 番地、市町村 | 現住所の番地や市町村をローマ字で入力する (例:Shibuyaku Shibuya 1-2-3)※こちらの例は架空の住所です。 |
| 郵便番号 | 郵便番号を半角数字・ハイフン入りで入力する (例:150-0000)※こちらの例は架空の住所による郵便番号です。 |
上記の必要事項の項目を埋めた後、提出書類の画像をアップロードします。
STEP4:必要入力事項を埋める


本人確認書類および住所確認書類のアップロード後は、必要入力次項の手続きに進みましょう。
なお、本人確認書類が承認されていたら「✓承認済み」と表示されます。
必要入力次項の項目で「+提出」をクリックしてください。
STEP5:国籍、所在地を選択する


- 国籍を選択する
- 所在地を選択する
- チェック項目にチェックを入れる
- 「次へ」をクリックする
以上で、必要入力事項の手続きも完了となります。
後は承認されるのを待つだけです。






MILTONMARKETS(ミルトンマーケッツ)の取引口座開設方法・手順図解
本人確認が承認されたら、次は取引口座の開設手続きをします。
STEP1:「取引口座開設」をクリックする


MILTONMARKETS(ミルトンマーケッツ)にログイン後、「+取引口座開設」もしくあh「+新規取引口座開設」のボタンをクリックします。
STEP2:取引口座の種類などを選択する


- 口座タイプの種類を選択する(FLEX口座もしくはSMART口座)
- レバレッジを選択する
- 通貨を選択する
- 「次へ」をクリックする
STEP3:取引口座開設完了


内容を確認したら、取引口座開設完了です。



MILTONMARKETS MT4のダウンロード方法・手順図解
MILTONMARKETS(ミルトンマーケッツ)の登録、本人確認、取引口座開設の手続きが完了したら、MT4をダウンロードしましょう。
MT4はマルチデバイス対応です。
- MT4 for Windows デスクトップ
- MT4 for Mac デスクトップ
- MT4 for モバイル・タブレット
- MT4 for Web ブラウザ
ダウンロードしなくても利用できる「ウェブ版」もありますが、スムーズに利用するためにはダウンロード版の利用がおすすめです。
これからダウンロード手順を図解します。
STEP1:ログイン後「MT4ダウンロード」をクリックする


MILTONMARKETS(ミルトンマーケッツ)にログイン後、メニューから「MT4ダウンロード」を選択してクリックします。
そして、ダウンロードしたいデバイスを選択し、「ダウンロード」をクリックましょう。
STEP2:MT4をインストールする
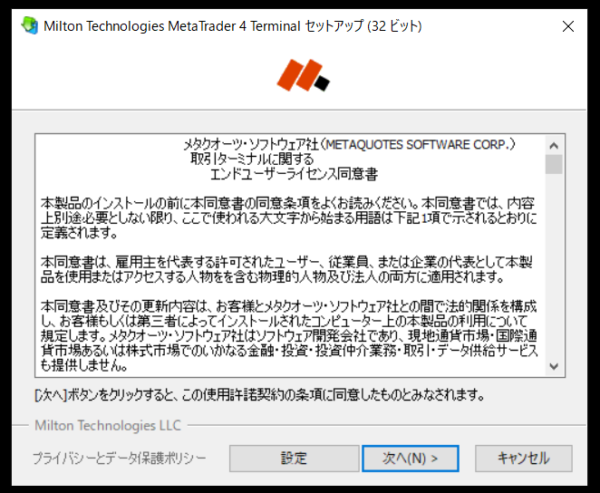
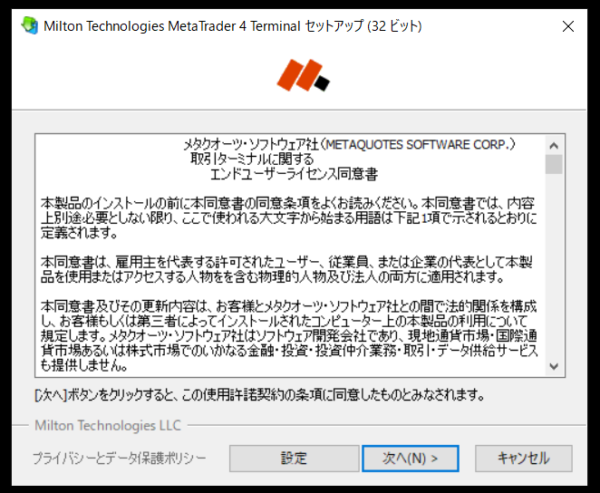
MT4のインストールが始まるので「次へ」をクリックしましょう。
STEP3:MT4のインストール/ダウンロード完了


MT4のインストール/ダウンロードが完了したら「完了」をクリックしてください。
たとえばPCでダウンロードした場合、デスクトップにMT4のアイコンが表示されるので、次からはアイコンをクリックするだけでMT4を利用できます。
STEP4:MT4の取引サーバーを選択する


MT4の取引サーバーを選択し、「次へ」をクリックします。
STEP5:口座を申請する


- 既存のアカウントでログイン・パスワードを入力する
- 新しいデモ口座を作る
- 新しいリアル口座を作る
上記いずれかを選択し、「完了」をクリックします。
新しい口座を作る場合、簡単な必要事項の入力も必要です。
STEP6:MT4口座開設完了


以上で、MT4のダウンロード〜MT4口座開設までの手順は完了です。



MILTONMARKETSの登録/口座開設方法・まとめ
MILTONMARKETS(ミルトンマーケッツ)の登録/口座開設方法と本人確認方法、MT4ダウンロード方法を解説しました。
さいごに要点を3つにまとめます。
- MILTONMARKETS(ミルトンマーケッツ)の登録/口座開設で選択できる口座タイプは2種類
- MILTONMARKETS(ミルトンマーケッツ)は本人確認をしないと口座を開設できない
- MILTONMARKETS(ミルトンマーケッツ)は「登録→メール認証→本人確認→取引口座開設→MT4ダウンロード→入金&取引」という流れで利用できる


