Monaxa(モナクサ)は「ボーナスが充実」「最大2000倍のレバレッジをかけたトレードもできる」など、高水準の取引環境を提供しており、利用するメリットがたくさんある海外FXブローカーです。

本記事ではこれからMonaxa(モナクサ)で口座開設したいと思っている方に向けて、Monaxa(モナクサ)を利用するまでの手順を画像付きで解説します。
Monaxa(モナクサ)の口座開設方法を含め、下記の手順を解説!
- Monaxa(モナクサ)のアカウント登録方法
- Monaxa(モナクサ)のライブ口座開設方法
- Monaxa(モナクサ)の取引プラットフォーム(MT4/MT5/cTradar)ダウンロード方法
- Monaxa(モナクサ)の本人確認方法
Monaxa(モナクサ)の始め方・使い方を知りたい方はぜひ参考にしてください。
 トウシくん
トウシくんMonaxa(モナクサ)の口座開設|①アカウント登録方法
Monaxa(モナクサ)を利用するためにまずすることがアカウント登録です。
これから手順を解説します。
なお、今回はPCで操作した画面で手順を解説しますが、スマホで操作した場合も手順は同じです。(以下同様)
STEP1:「口座開設」をクリックする


上のリンクボタンをクリックして、Monaxa(モナクサ)の公式サイトを開きましょう。
そして、トップページ上部にある「口座開設」のボタンをクリックします。
STEP2:登録フォームを入力する


Monaxa(モナクサ)の登録フォームが開いたら、下表を参考に入力・選択しましょう。
| 項目 | 入力(選択)内容 |
|---|---|
| ご登録種別 | 「個人のお客様」「法人顧客」から選択する |
| 姓(ローマ字) | 苗字をローマ字で入力する |
| 名(ローマ字) | 下の名前をローマ字で入力する |
| 生年月日 | カレンダーから選択、もしくは手動入力する |
| 居住国 | 選択する |
| 市区町村 | 選択する(※市区町村の項目だが、都道府県を選択する) |
| 都道府県 | 市区町村を入力する、日本語でOK(※都道府県の項目だが、市区町村を入力する) |
| 住所 | 都道府県・市区町村以下の住所を入力する(日本語でOK) |
| 郵便番号 | 半角数字で入力(ハイフンなし) |
| 電話番号 | ※国番号と携帯電話番号の頭の0を抜いた番号を入力する 例:日本の場合 +8112345678 |
| メールアドレス | 入力(※後ほどメールアドレス認証するので、必ずつながるメールアドレスを入力すること) |
| 優先言語 | 選択する(日本語も選択可能) |
| パスワード | 5文字以上で設定して入力する |
| パスワード再入力 | 再度入力する |
あとは、個人情報保護方針、取引条件、リスク開示を確認して3つともチェックを入れたら、「続ける」をクリックします。
STEP3:メールアドレスを認証する


Monaxa(モナクサ)の登録フォームの入力を終えて「続ける」をクリックした直後、上の画像が表示されます。
1分以内にメールを開き、メールアドレスを認証しましょう。
【Monaxa(モナクサ)からのメール画面】


Monaxa(モナクサ)からのメールを開いたら、確認リンクをクリックします。
すると、Monaxa(モナクサ)のページが開くので、メールアドレス認証が終了です。



Monaxa(モナクサ)の口座開設|②ライブ口座開設方法
Monaxa(モナクサ)のアカウント登録とメールアドレス認証が済んだら、次はライブ口座を開設しましょう。
STEP1:ライブ口座開設ページを開く


Monaxa(モナクサ)にログイン後、「口座番号」→「ライブ口座開設」をクリックします。
もしくは、上の画像のようにダッシュボード画面になっていたら「Click here」のボタンをクリックしても同じです。
なお、Monaxa(モナクサ)ではデモ口座も開設できます。デモ口座を開設したい方は、「デモ口座開設」をクリックしましょう。
STEP2:口座タイプを選択する


最初に口座タイプを選択します。
プルダウンボタンをクリックすると選択肢がズラリと表示されるので、一覧の中からお選びください。
なお、Monaxa(モナクサ)は追加口座を開設して5つまで口座を保有できます。口座タイプの候補がたくさんある方は、後で別の口座タイプで追加口座を開設するとよいでしょう。
STEP3:レバレッジを設定する


次は口座レバレッジを設定します。
最初に選んだ口座タイプによって最大レバレッジが異なるため、表示される一覧の中から選択しましょう。
STEP4:口座の通貨を選択する


USD、EUR、GBP、JPYから通貨を選択します。
「続ける」をクリック後、確認画面が表示されるので間違っていないかを確認して、また「続ける」をクリックしましょう。
STEP5:ライブ口座開設完了


上の画像が表示されたら、Monaxa(モナクサ)のライブ口座開設の手続きは終了です。
メールにも口座情報が届きます。
取引プラットフォームにログインする際に必要な大切な情報なので、届いたメールは削除せず、大切に保存しておきましょう。



Monaxa(モナクサ)の口座開設|③取引プラットフォームをダウンロードする
Monaxa(モナクサ)では、MT4、MT5、cTradarが利用できます。
利用したい取引プラットフォームを決めたら、取引プラットフォームをダウンロードしましょう。
STEP1:「ダウンロード」をクリックする


Monaxa(モナクサ)にログイン後、サイドバーメニューの「ダウンロード」もしくは「取引ターミナルのダウンロード」ボタンをクリックします。
STEP2:「ダウンロード」をクリックする


ダウンロード可能なプラットフォーム一覧がズラリと表示されるので、ダウンロードしたい種類を選択して「ダウンロード」ボタンをクリックします。
STEP3:プラットフォームのインストールをスタートする


Monaxa(モナクサ)のプラットフォームMT4/MT5/cTradarのダウンロード・インストールが開始されるので、「次へ」などをクリックしてインストールの手続きを進めましょう。
STEP4:プラットフォームのインストールが完了


Monaxa(モナクサ)のプラットフォームのインストールが完了したら「完了」ボタンをクリックします。
すると自動的にダウンロードしたMT4/MT5/cTradarが開きます。
STEP5:MT4/MT5/cTradarにログインする


プラットフォームの口座にログインする画面が表示されるので、Monaxa(モナクサ)のライブ口座開設時に届いたメールを開いてログイン情報を確認しましょう。
そしてメールに記載されている「ログインID」「パスワード」をコピペして入力、サーバーを選択してください。
ログイン情報の入力を終えたら「完了」をクリックしてログイン完了です。
STEP6:MT4/MT5/cTradarにログイン成功、チャートが表示される


Monaxa(モナクサ)のプラットフォームにログインできたら、自動的にチャート等が表示され、取引可能になります。
まだ口座に入金していない方は入金手続きを済ませてトレードをスタートしましょう。



Monaxa(モナクサ)の口座開設|④本人確認方法
Monaxa(モナクサ)は本人確認しなくても口座開設や入金が可能です。
しかしMonaxa(モナクサ)から本人確認申請があった場合は手続きが必要となりますし、本人確認をしないと出金手続きはできません。
スムーズに利用できるよう、早めに本人確認書類をアップロードして手続きしましょう。
STEP1:「SumSub Verification」をクリックする


Monaxa(モナクサ)にログイン後、「SumSub Verification」をクリックします。
すると上の画像にある画面が表示されますが、「機密データを送信しようとしています。」などの注意書きを読んで「続行」をクリックして大丈夫?と不安を抱く方が多いようです。
Monaxa(モナクサ)のサイトは自動翻訳ツールだということもあり、わかりにくい日本語が表示されている箇所もありますが、結論を申しますとこのまま手続きを進めて問題ありません。
こちらは怪しいページではないので、安心して「続行」をクリックしてください。
STEP2:認証手続きをスタートする


Monaxa(モナクサ)の本人確認認証の手続きがスタートします。
上の画像はPCで操作している画面ですが、書類の撮影などでスマホのほうが手続きしやすい方は、「スマートフォンで続行」をクリックしてください。
現在使用しているデバイスのままでよければ「このデバイスで続行する」をクリックします。
STEP3:出身地を選択する


居住地の選択画面が表示されたら、「非米国居住者」をチェックしないと手続きできません。
米国居住者はFXの利用が制限されているため、米国居住者は残念ですがMonaxa(モナクサ)の利用をあきらめましょう。
FXの利用が制限されていない米国居住者以外の方は、利用可能です。
STEP4:本人確認書類の種類と発行国を選択する


Monaxa(モナクサ)に提出予定の書類が発行された国と、書類の種類を選択し、「次へ」をクリックします。
STEP5:画像をアップロードする準備をする


画像撮影の注意点が表示されているので、よく確認してから「続行」をクリックします。
STEP6:カメラへのアクセスを許可する


カメラへのアクセス許可を求める画面が表示されたら「許可」ボタンや「続行」ボタンをクリックします。
STEP7:画像撮影もしくは用意した画像を選ぶ


まだ本人確認書類の画像を用意していない方は、使用しているデバイスで書類を撮影しましょう。
本人確認書類の画像をすでに用意している方は、左下の画像ファイルアイコンをクリックして、提出する本人確認書類の画像を選択してください。
※表裏の両面の画像が必要な場合は、最初に表面の画像をアップロードし、次に裏面の画像をアップロードします。
STEP8:書類をアップロードする(裏面も同様)


アップロードする画像がきれいに枠に収まっているか、情報がはっきりと確認できる画像になっているかを確認しましょう。
表面のアップロードが済んだら、次は同じ手順で裏面をアップロードしてください。
以上でMonaxa(モナクサ)の本人確認の手順は完了です。



Monaxa(モナクサ)の口座開設方法のまとめ
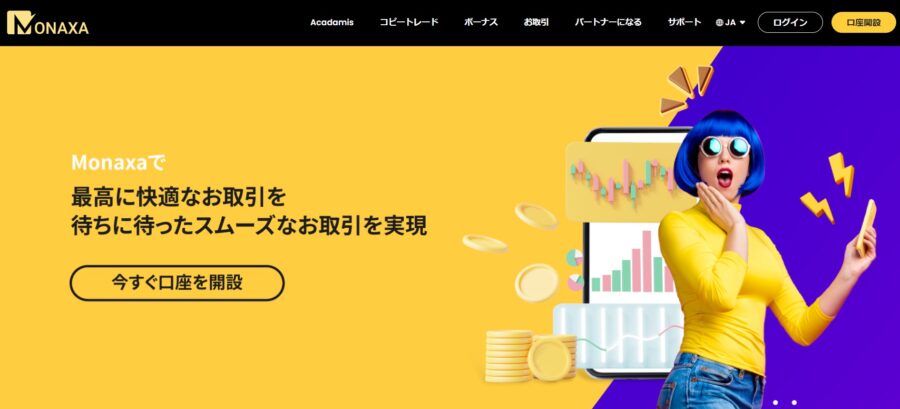
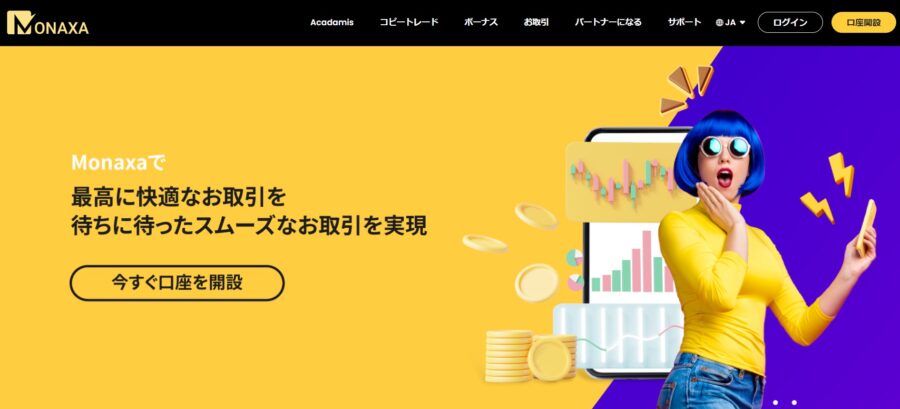
Monaxa(モナクサ)の口座開設方法からMT4/MT5/cTradarダウンロード方法、本人確認方法まで解説しました。
最後に要点をまとめます。
- Monaxa(モナクサ)は最大5つまで口座開設が可能
- Monaxa(モナクサ)はデモ口座も開設可能
- Monaxa(モナクサ)はアカウント登録→ライブ口座開設→プラットフォームのダウンロードをすれば利用可能
- Monaxa(モナクサ)の本人確認も早めにするのがおすすめ







