MYFXMarkets(マイエフエックスマーケット)では、取引ツールにMT4を採用しています。

MT4は多くの海外FX業者が採用しており、世界中でもっとも多く利用されている取引プラットフォームです。
MT4(MetaTrader4)とは、ロシアのMetaQuotesSoftware(メタクオーツ・ソフトウェア)社が開発した無料のFX取引ツールです。
FX以外に株や仮想通貨の取引にも対応しており、使い勝手も良いことから多くの海外FX会社、国内証券会社が取引ツールとして導入しています。
MT4のおもな特徴は、以下の通りです。
- 為替、株式、先物、仮想通貨、CFDなどあらゆる銘柄の取引に使える
- 無料・有料のインジケーターやEA(自動売買プログラム)が豊富に開発されている
- チャート分析から注文、決済までを簡単に行える
- デスクトップ、スマホ、タブレットとあらゆるデバイスから利用できる
- 自作のインジケーターやEAなどを開発して販売できる
 トウシくん
トウシくん





このページではMYFXMarkets(マイエフエックスマーケット)のMT4の設定方法、チャート分析に役立つツールの基本的な使い方などを分かりやすく解説していきます。



MYFXMarkets(マイエフエックスマーケット)のMT4導入方法
それでは、さっそくMyfxMarketsのMT4を導入していきましょう。
公式サイトにアクセスする
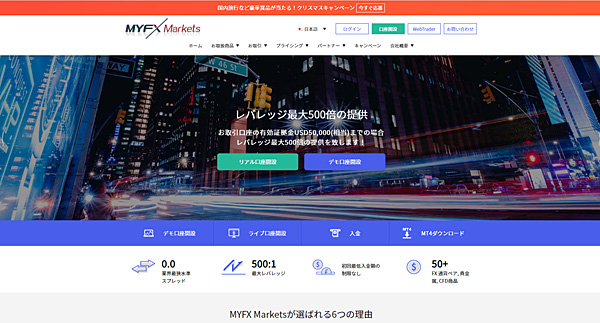
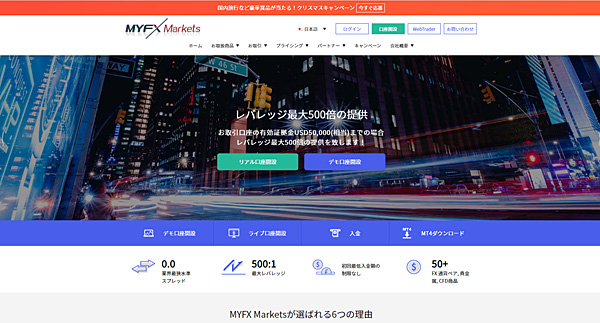
まず、MYFXMarkets(マイエフエックスマーケット)の公式サイトへ移動します。
MT4のダウンロードページを開く


公式サイトのバナー下にある「MT4ダウンロード」をクリックします。
MT4のダウンロードページを開く
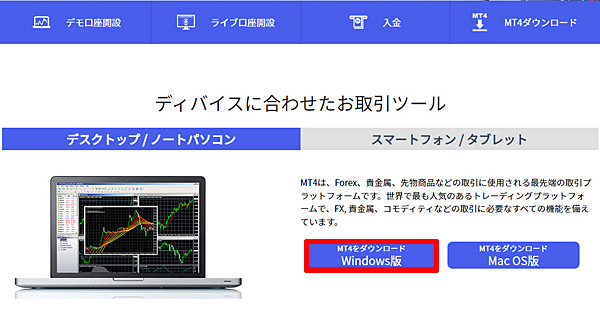
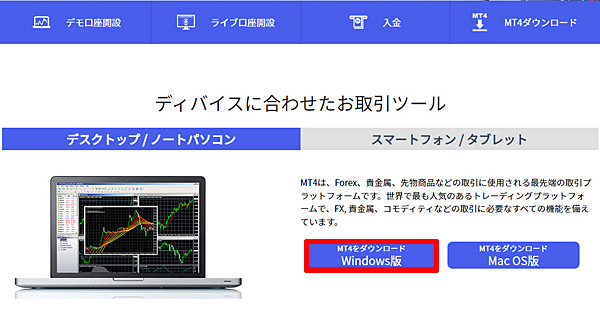
MyfxMarketsのMT4はデスクトップ用、スマートフォン/タブレットから選べますが、ここではデスクトップ版(Windows版)のMT4を例に進めていきます。
「MT4をダウンロードWindows版」をクリックします。
MT4をインストールする
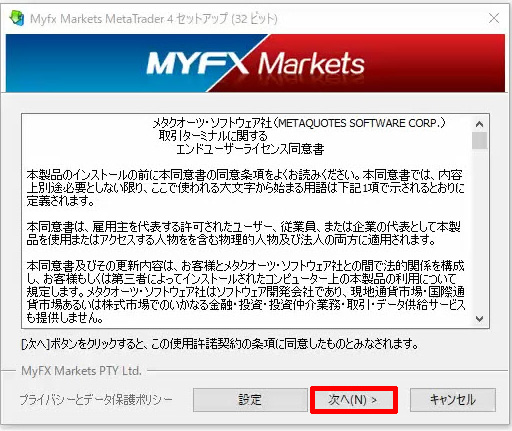
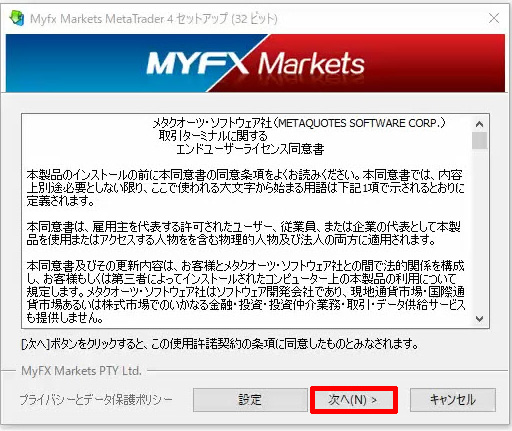
ダウンロードした「myfx4setup.exe」というファイルを開くと利用規約の同意画面が表示されるので「次へ」をクリックします。


すると、自動的にインストールが開始されます。



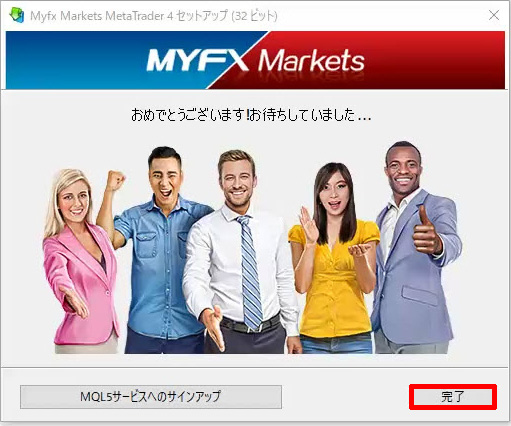
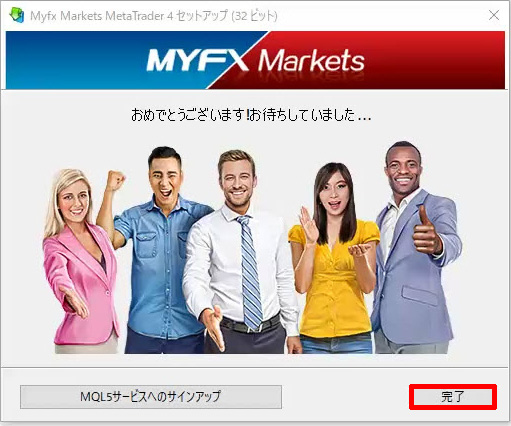
インストールの完了画面が表示されたら「完了」をクリックします。
サーバーへログインする


インストールが完了したらMT4を起動し、上部のタブから「ファイル」→「取引口座にログイン」をクリックします。


ログイン画面が表示されたら、IDとパスワードを入力しサーバーを選択します。








メールが見つからなかったり、ログイン情報を忘れた場合にはサポートへ問い合わせてね。
MYFXMarkets(マイエフエックスマーケット)のMT4基本操作方法
MT4をインストールしてログインまでできたら使い方をマスターしましょう。チャートを出したり注文などMT4の基本的な使い方を解説します。
通貨ペア、銘柄を表示させる


MT4をインストールした初期状態では、通貨ペアが4つ表示されています。
別の銘柄を表示させる場合には、「ファイル」→「新規チャート」をクリックします。


銘柄のリストが表示されたら、通貨ペアを選びます。
ここではAUD/USD(豪ドル/米ドル)を選んでみましょう。
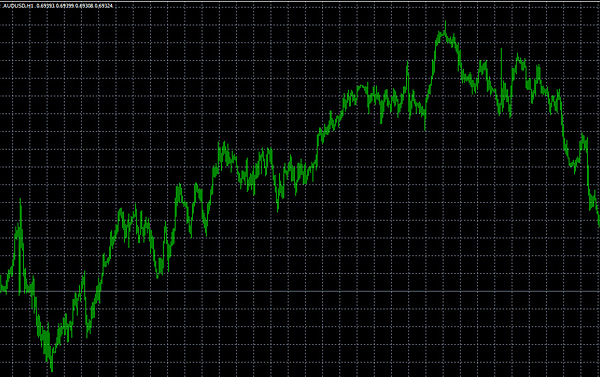
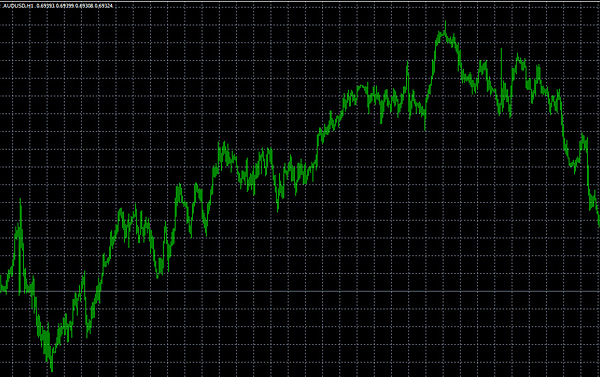
このようにチャートが表示されました。
通貨ペア、銘柄を追加する
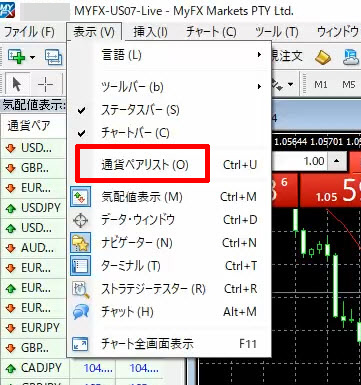
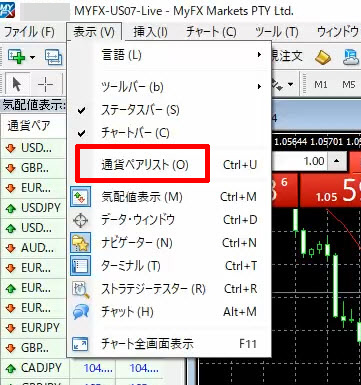
MyfxMarketsでは、外国為替以外に貴金属、エネルギー、株価指数、仮想通貨などの銘柄を取引できますが、初期状態ではすべての銘柄が表示されていません。
取引したい銘柄が見つからない場合は、「表示」→「通貨ペアリスト」をクリックします。
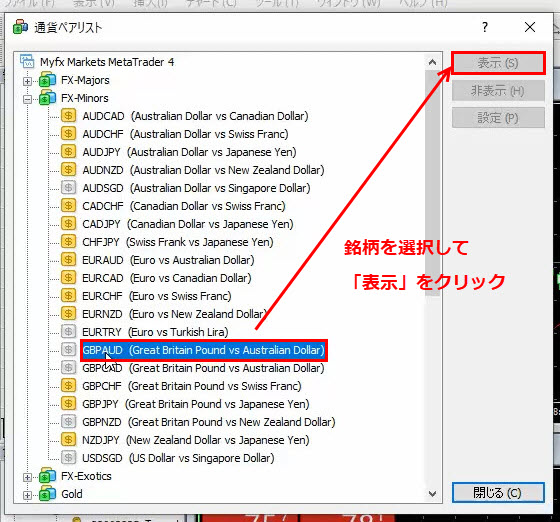
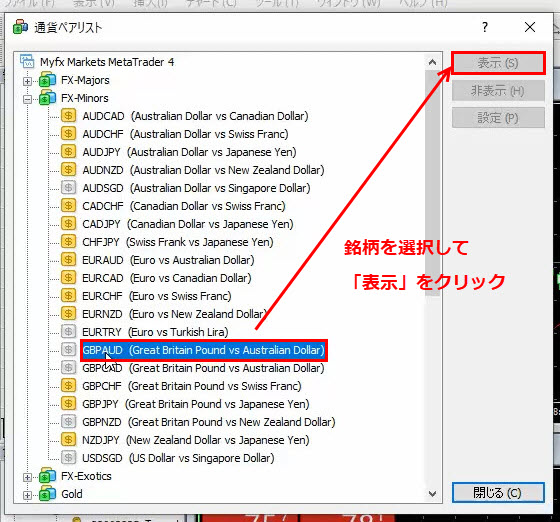
すると、通貨ペアリストが表示されます。
各銘柄の横の$アイコンが黄色の銘柄は表示、シルバーは非表示の状態です。
非表示の銘柄を表示される場合は、銘柄を選択して「表示」をクリックします。
ここでは「GBPAUD(ポンド/豪ドル)」を表示に変えてみましょう。


このように$アイコンが黄色になると、表示状態に変わります。









新規注文をする


新規注文を行う場合、チャート上で右クリックして「注文発注」→「新規注文」をクリックします。
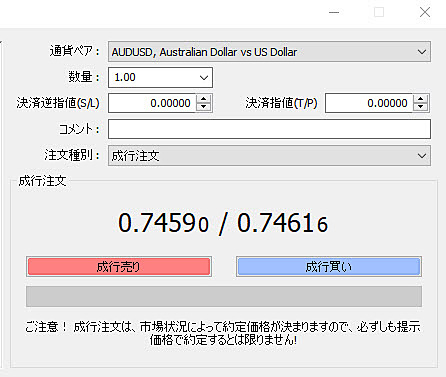
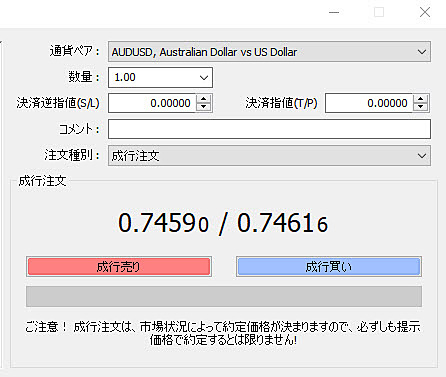
このような注文画面が開いたら、「数量」でロットを変更し、「成行注文」「指値注文」「逆指値注文」を行います。
- 成行注文→
価格を指定せずに、現在のレートで売買注文を行う方法 - 指値注文→
現在の価格よりも有利なレートを指定し売買注文を行う方法 - 逆指値注文→
指定した価格以上になったら買い、指定した価格以下になったら売りの注文を発注する方法


また、チャート上で右クリック→「ワンクリックトレード」をクリックすると、このような注文画面が表示されます。
ここでロット数量を変更し、「SELL(売)」「BUY(買)」をクリックすると成行注文を行えます。



決済を行う
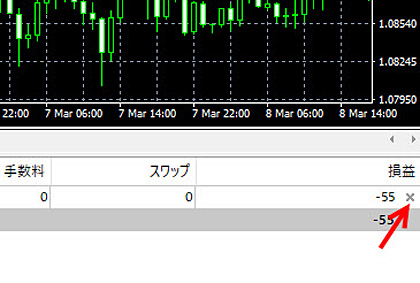
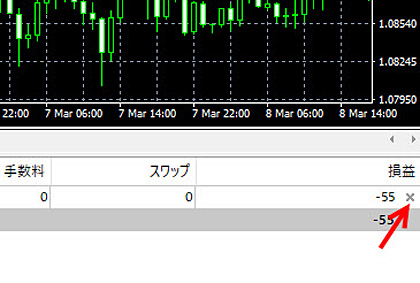
新規注文時に決済指値・決済逆指値を入れると、レートがその価格へ到達すると自動的に決済処理を行ってくれます。
レートの動きを見ながら手動で決済する場合は、MT4上部の「表示」→「ターミナル」をクリックすると取引情報が表示されます。
注文情報の右端にある「×印」をクリックすると、そのレートで決済処理が行われます。
初回決済時には、利用規約の同意画面が表示されるので「同意」をクリックし、もう一度×印をクリックすると決済が行われます。









MYFXMarkets(マイエフエックスマーケット)のチャートの見方や使い方
ここからはチャートの見方をさらに詳しく解説します。
チャートの表示方法
MT4のチャート表示方法は①バーチャート、②ローソク足、③ラインチャートの3種類から選べます。
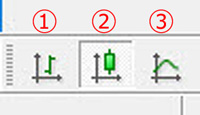
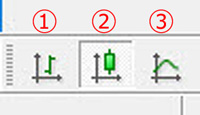
各アイコンをクリックすると表示形式を変更できます


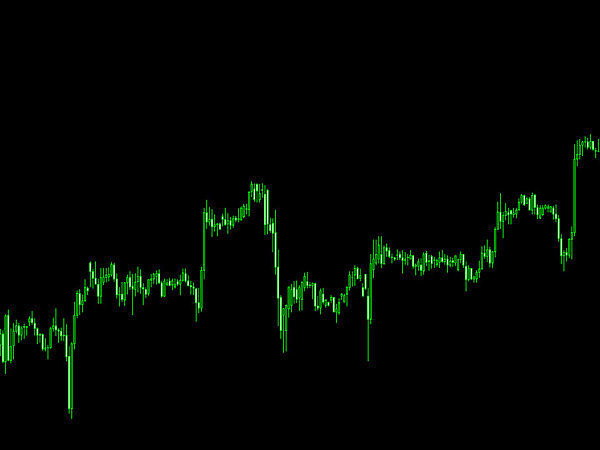
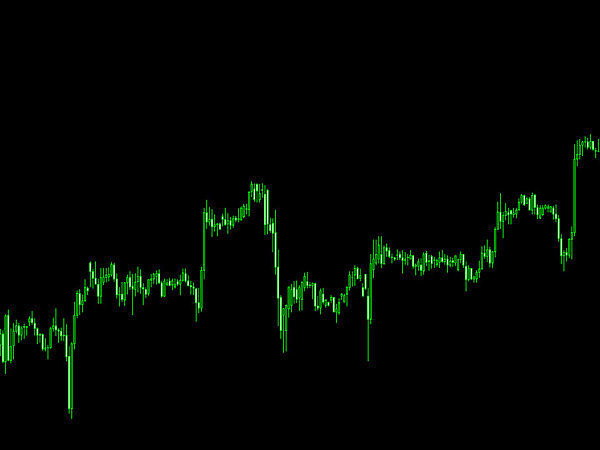











チャートの配色を変更する
MT4はインストールした初期状態では、背景が黒・ローソク足がライム(緑色)という設定になっています。
「もう少し明るい色にしたい」「背景が黒だと見にくい」という場合は、簡単に配色を変更できます。
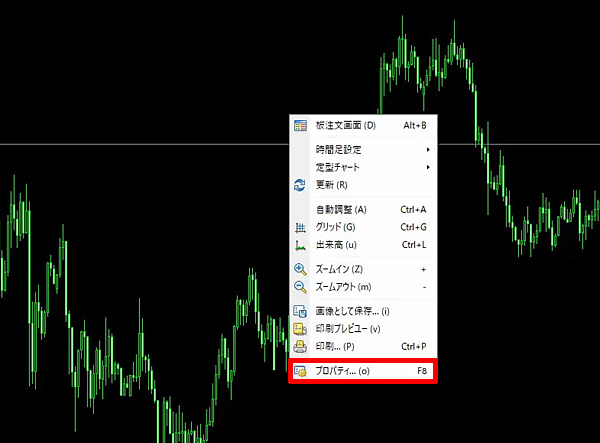
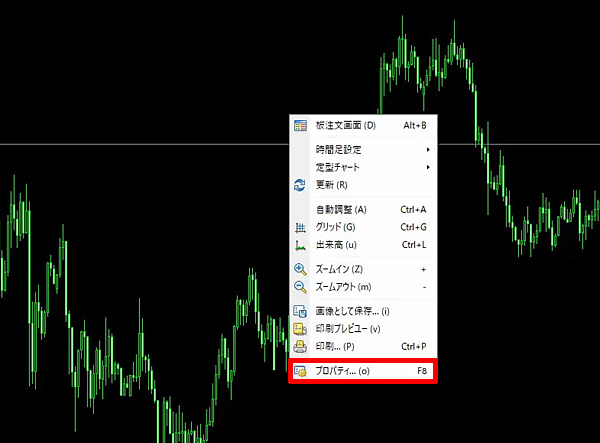
配色を変更する場合、MT4のチャート上で右クリックし「プロパティ」をクリックします。


プロパティ画面が開いたら、「色の設定」タブから配色を変更できます。


また、基本配色として「YellowOnBlack」「GreenOnBlack」「BlackOnWhite」の3種類がデフォルトで入っています。







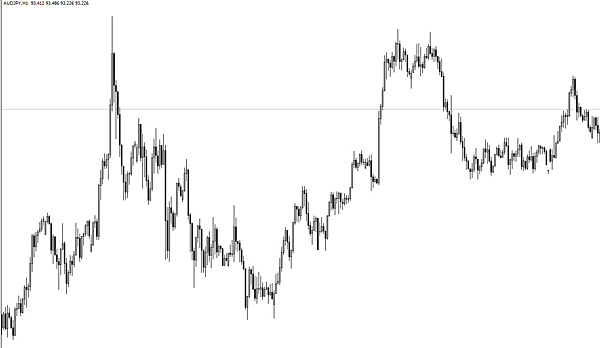
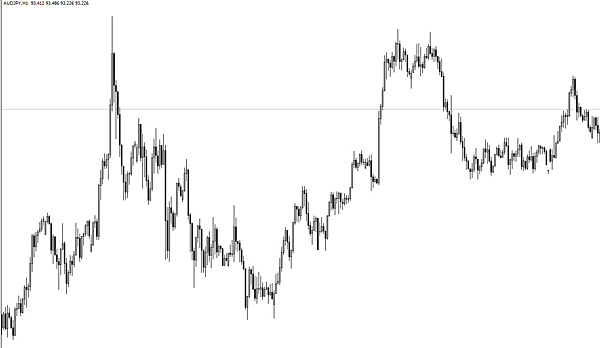






時間足を変更する
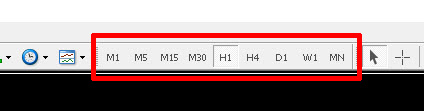
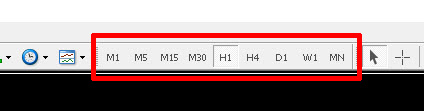
MT4では、時間足が9種類あります
| アイコン | 時間足 |
| M1 | 1分足 |
| M5 | 5分足 |
| M15 | 15分足 |
| M30 | 30分足 |
| H1 | 1時間足 |
| K4 | 4時間足 |
| D1 | 日足 |
| W1 | 週足 |
| M1 | 月足 |
上部のアイコンをクリックすると、見たい時間足が表示されます。



チャートを分割表示する
FXでは、関連通貨ペアを同時に比較したり、複数時間足を表示させて分析するとチャートの動きが分かりやすくなります。


チャートを分割表示させる場合には、赤枠の分割アイコンをクリックします。


すると、開いているチャートの枚数に応じて自動的に整列した状態で分割表示できます。






インジケーターを挿入する
MT4には、チャート分析に必要な様々なインジケーターが入っています。
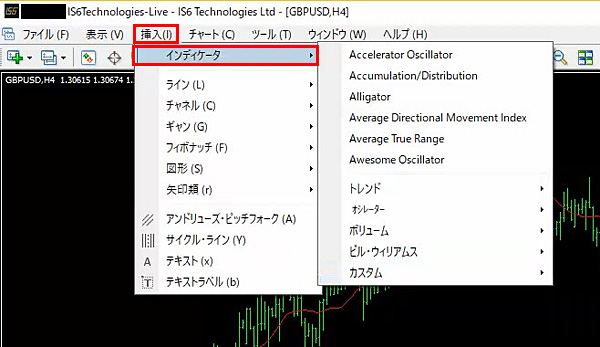
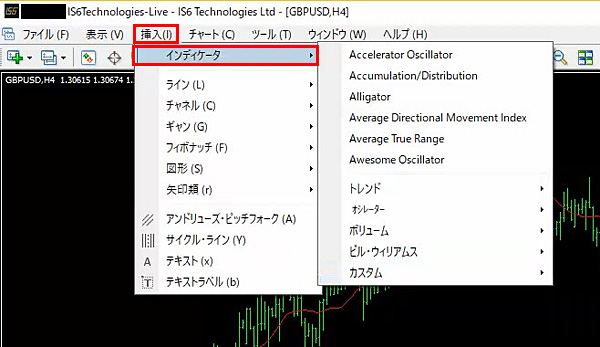
インジケーターの挿入方法は、まずMT4上部の「挿入」→「インジケーター」をクリックします。
インジケーターは
- トレンド(移動平均線、ボリンジャーバンド、一目均衡表など)
- オシレーター(RSI、MACD、ストキャスティクスなど)
- ボリューム(ボリュームズ、マネーフローインデックスなど)
- ビル・ウィリアム(アリゲーター、フラクタルズなど)
- カスタム(自作のインジケーターなど)
に分かれています。
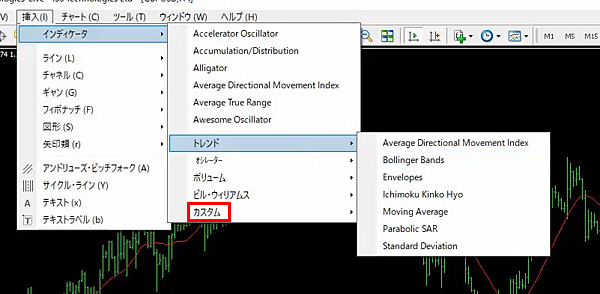
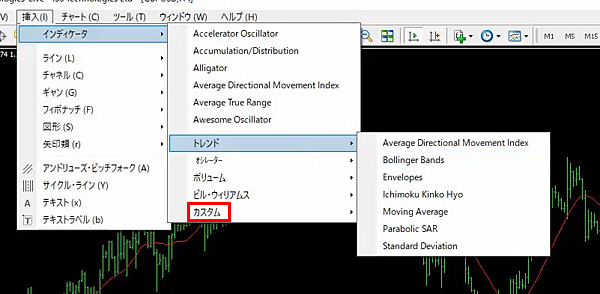
トレンドフォローや逆張りなど、トレードスタイルによって有効なインジケーターが変わってきますので、自分に合ったものを探しましょう。



テンプレートを変更する


MT4では、変更したデザインや各種インジケーターを組み合わせたオリジナルのチャート設定を「テンプレートとして保存できます。
テンプレートを保存する場合は、チャート上で右クリックし「定型チャート」→「定型として保存」をクリックします。


テンプレートフォルダが開いたら、好きな名前を付けて保存しましょう。



各種ツールを使う
MT4では、チャートを分析するための豊富なツールが揃っています。
全てを使いこなすのは大変なので、まずは基本的なツールの使い方から覚えていきましょう。
水平線を引く
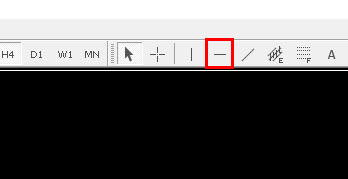
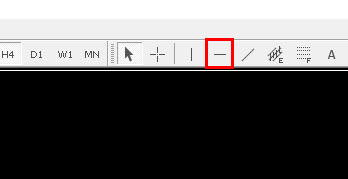
まず、もっとも基本的な水平線の弾き方を覚えましょう。
前日の四本値、直近の高値や安値など重要なラインに水平線を引く場合は、MT4上部の水平線アイコンをクリックします。


次に、任意の場所をクリックすると水平線が表示されます。
位置を変更する場合は、水平線の上でダブルクリック→両端に丸印が表示された状態のままドラッグすると、好きな場所へ移動します。



チャネルライン
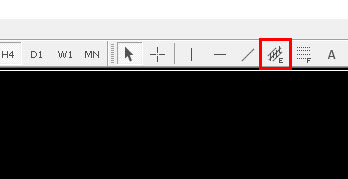
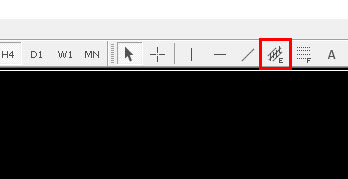
FXのチャートは一定の幅の中で動くことが多いため、チャネルラインを引くと値幅が分かりやすくなります。
チャネルラインは、MT4上部にあるチャネルラインのアイコンをクリックします。


次に、任意の2ヶ所を選択すると、自動的に角度調整したチャネルラインが描写されます。
位置を変更する場合は、水平線と同じように、最初に引いた基準のラインをダブルクリックすると丸印が表示されるので調整できます。
フィボナッチリトレースメントを引く


押し目買いや戻り売りなどの反転ポイントを探すには、フィボナッチリトレースメントが有効です。
フィボナッチリトレースメントを引く場合、MT4上部のの赤枠のアイコンをクリックします。


次に、始点をクリックしそのままドラッグすると、フィボナッチリトレースメントが描写されます。



ツールを追加する
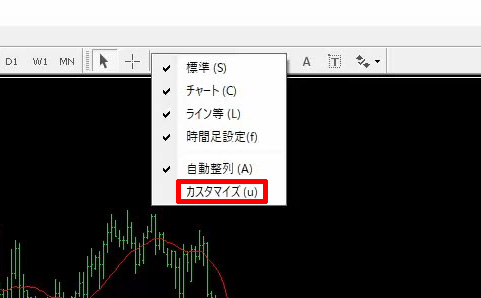
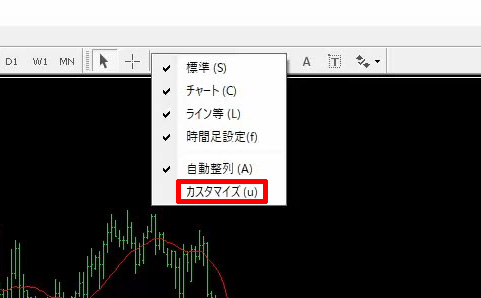
MT4では、デフォルトで表示されているツールバーの順番を変更したり、追加・削除を行えます。
まず、ツール上で右クリック→「カスタマイズ」をクリックします。
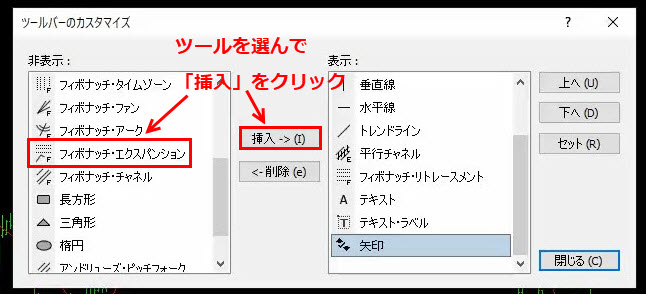
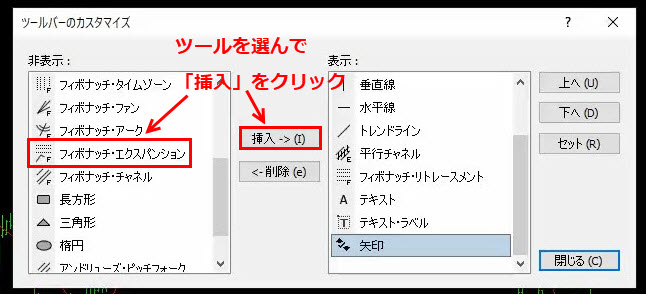
「ツールバーのカスタマイズ」が開いたら、表示させたいツールを選択→「挿入」をクリックすると右側へ追加されます。
画像では、フィボナッチ・エクスパンションを挿入しています。設定が終わると「閉じる」をクリックします。
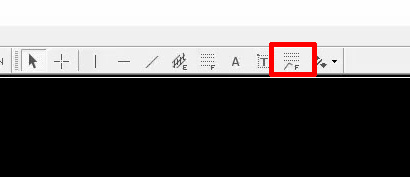
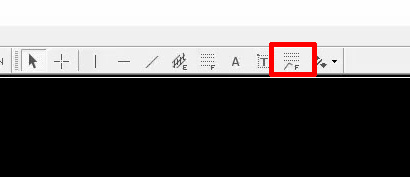
すると、このようにフィボナッチ・エクスパンションがツールバーに固定されました。
あまり使わないツールは、同様の手順で「ツールを選択」→「削除」をクリックすると非表示にできます。



MYFXMarkets(マイエフエックスマーケット)のMT4まとめ
MT4は初心者~上級者まであらゆるトレーダーに対応している取引ツールです。
また、ほとんどの海外FX業者がMT4を採用しているため、使い方を覚えておけば新しいFX業者を利用する時にも迷うことがありません。



当サイトからMyfxMarketsへ登録すると口座開設ボーナス5,000円がもらえるので、リスクなしで取引を始められますよ!







