TTCM(トレーダーズトラスト)は、取引用のプラットフォームにMT4を採用しています。

MT4は、ロシアのMetaQuotes Software(メタクオーツ・ソフトウェア)社が2005年に開発した、無料で使える高機能取引ツールです。
世界中のトレーダーが愛用しており、下記のような特徴があります。
- 為替、仮想通貨、株式、株価指数などあらゆる取引に対応している
- 膨大な数のインジケーターやEA(自動売買プログラム)が開発されている
- 初心者でも使いやすく、上級者も満足できるレベルの高度なテクニカル分析が可能
- ほとんどの海外FX会社が取引ツールに採用している。
- スマホやタブレットのアプリもリリースされているので外出先から気軽に取引できる
 トウシくん
トウシくんこのページでは、TTCM(トレーダーズトラスト)でMT4をインストールする方法、チャート分析に必要なツールの使い方などを分かりやすく解説していきます。






TTCM(トレーダーズトラスト)のMT4導入方法
ここからは、TTCM(トレーダーズトラスト)でMT4を導入する具体的な手順を解説していきます。





公式サイトへ移動する
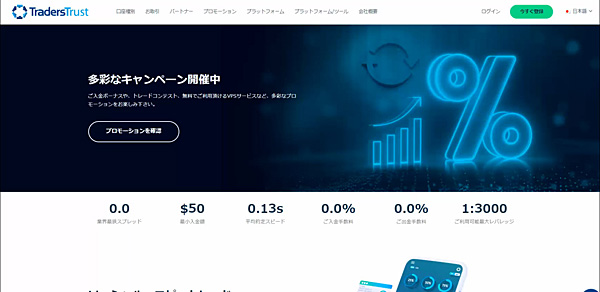
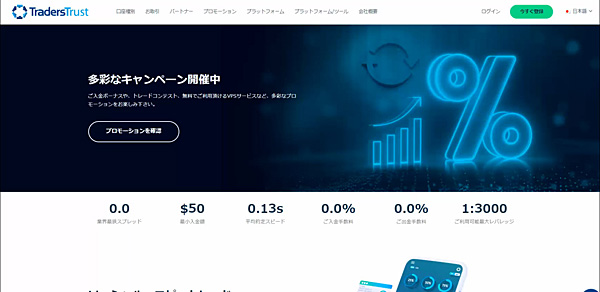
まず、こちらのリンクからTTCM(トレーダーズトラスト)の公式サイトへ移動しましょう。
MT4のダウンロード画面へ移動する
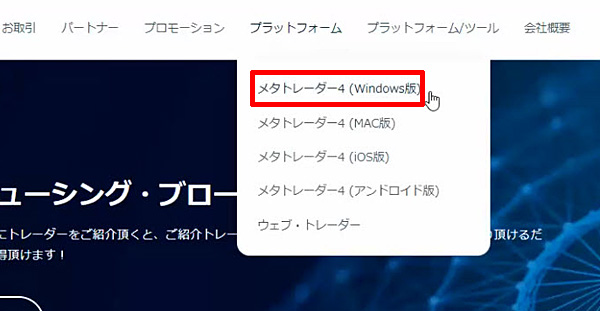
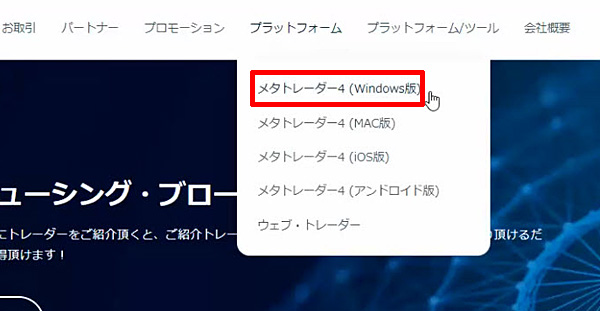
MT4はMAC、Android、iOS版がありますが、ここではWindows版をダウンロードします。
画面上部のプラットフォームから「MetaTrader4(Windows版)」をクリックします。
MT4をダウンロードする
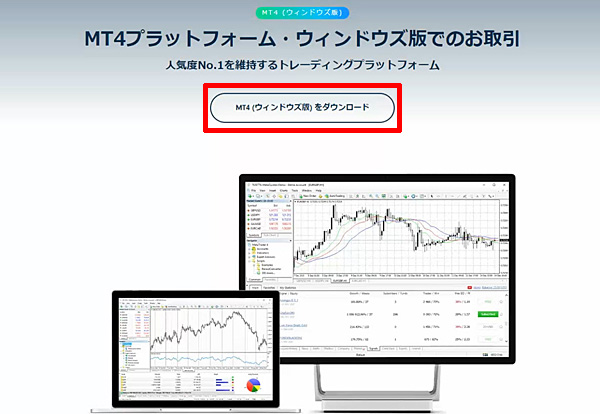
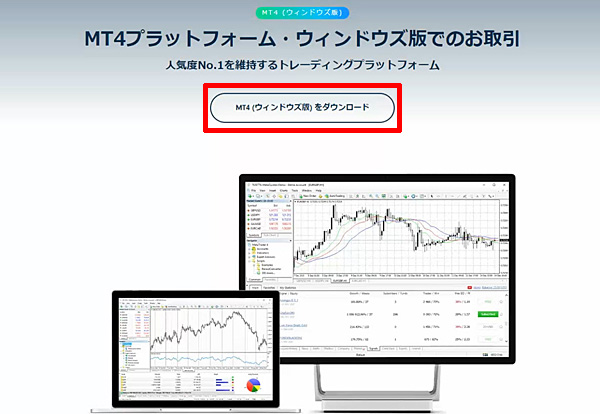
ダウンロード画面が開いたら「MT4(ウインドウズ版)をダウンロード」をクリックします。
MT4をインストールする
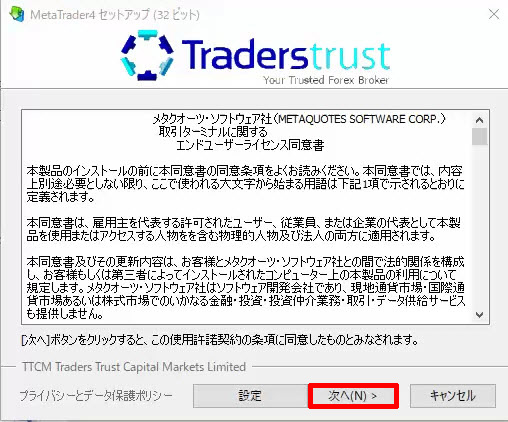
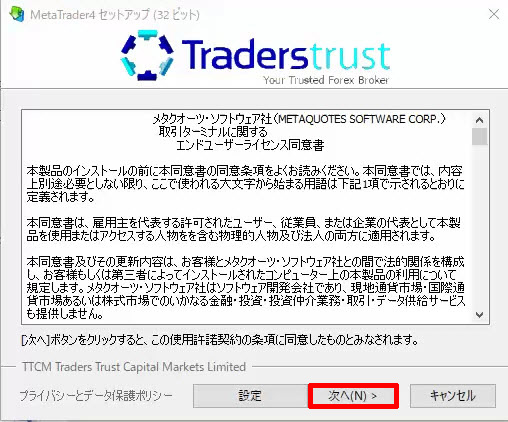
ダウンロードした「ttcm4setup.exe」というファイルをクリックすると、利用規約の画面が表示されるので「次へ」をクリックします。
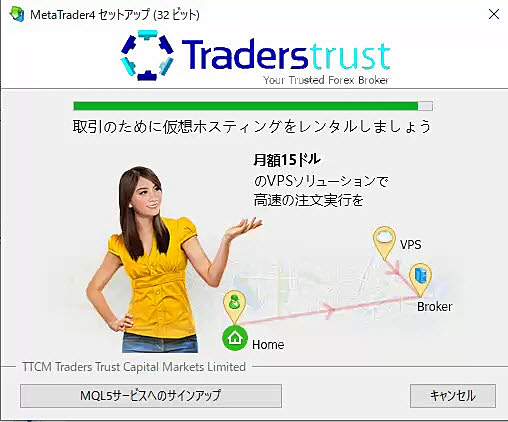
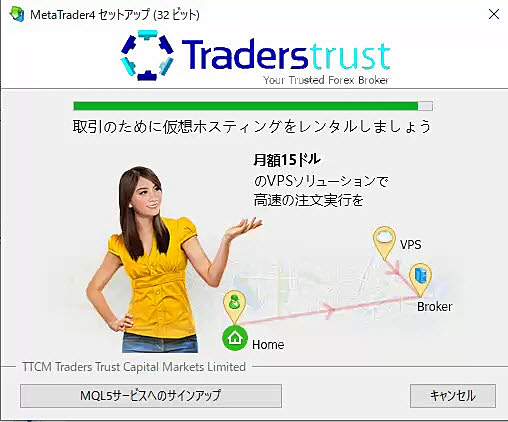
すると自動的にインストールが開始されます。
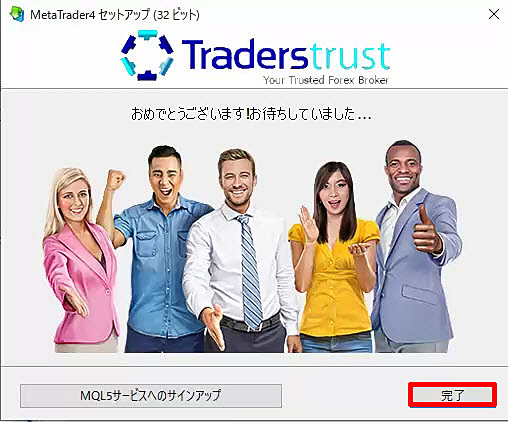
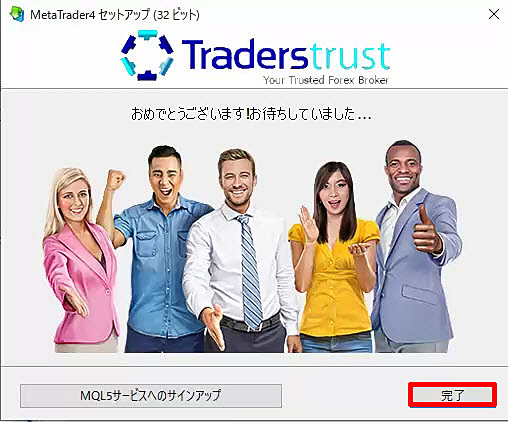
インストールの完了画面が表示されたら「完了」をクリックします。
これでMT4のインストールが完了しました。



サーバーにログインする


MT4を起動し、上部の「ファイル」→「取引口座にログイン」をクリックします。
ログイン情報を入力する
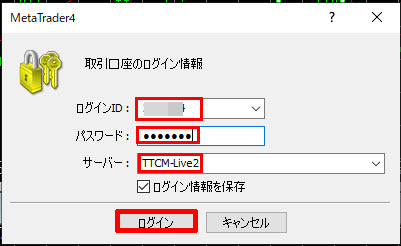
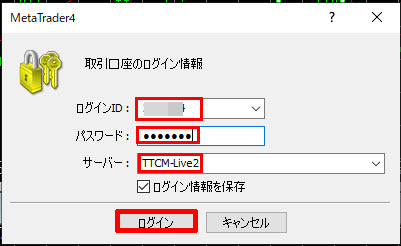
ログインIDとパスワードを入力し、サーバーを選択します。








ログインが完了するとチャートが動き出します。
TTCM(トレーダーズトラスト)のMT4の基本操作
次に、MT4の基本的な操作を解説します。
MT4には、自動売買プログラムを動かしたり、オリジナルのインジケーターを表示させるなど様々な機能が搭載されていますが、まず基本的な操作を覚えましょう。
銘柄を表示させる
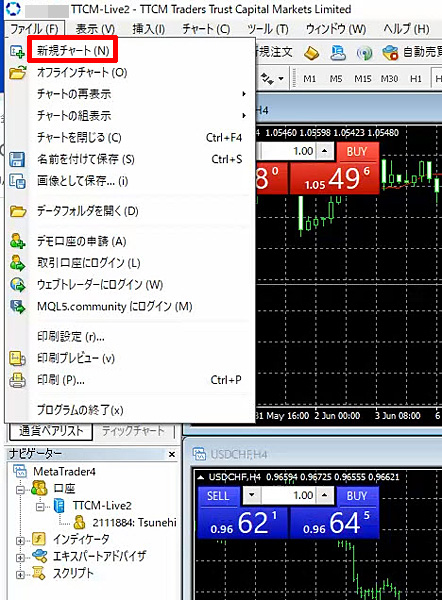
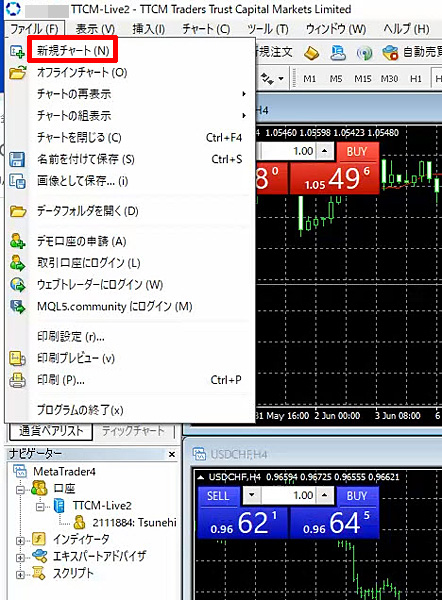
MT4の初期状態では、4つの銘柄が表示されています。
他の銘柄を表示させたい場合には、MT4の左上にある「ファイル」→「新規チャート」の順番にクリックします。
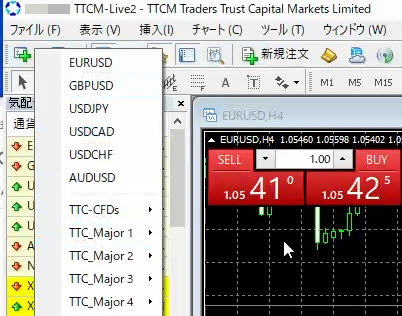
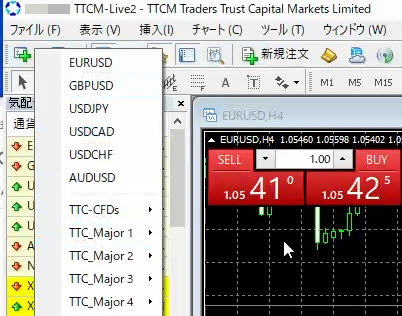
すると、このように取引できる銘柄が表示されるので、銘柄をクリックするとチャートが表示されます。
表示銘柄を増やす
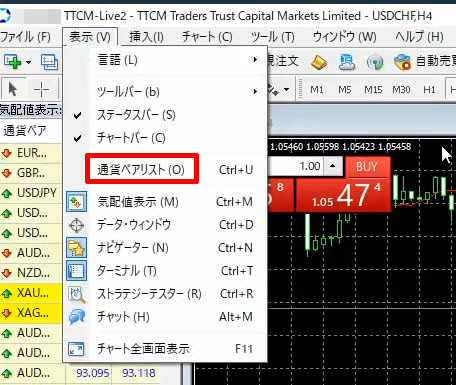
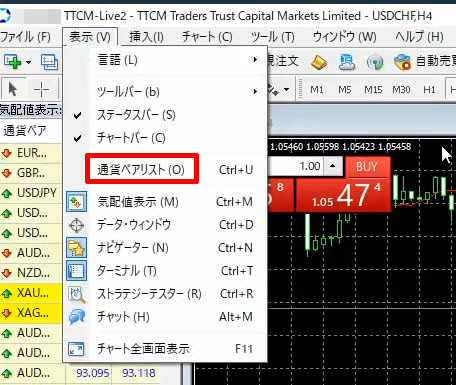
TTCM(トレーダーズトラスト)では、あらかじめメジャー通貨やマイナー通貨、ゴールドなどの銘柄が表示状態になっていますが、株価指数などは非表示になっています。
取引したい銘柄が出てこない場合は、表示銘柄を追加しましょう。
まず、MT4上部の「表示」→「通貨ペアリスト」をクリックします。


すると、このような画面が開きます。
銘柄の横の$マークのアイコンがグレーのものは、非表示です。
ここでは、US30を選択して表示をクリックしてみましょう。
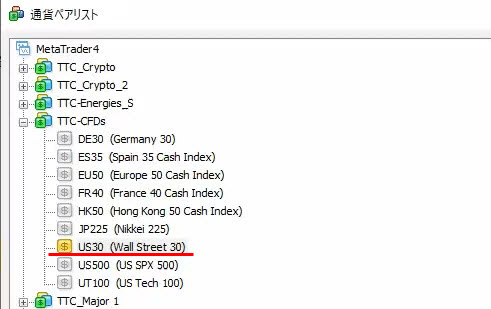
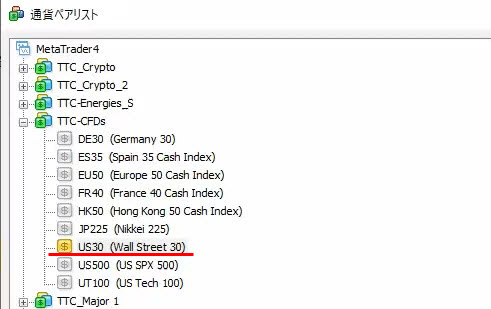
すると、このようにアイコンが黄色に変わりました。
これで、US30が表示状態になりました。



新規注文を行う
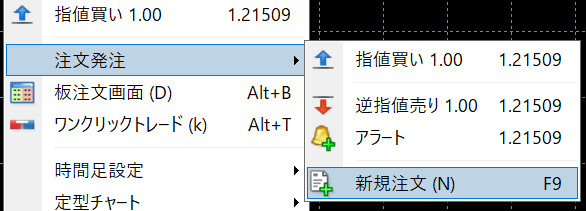
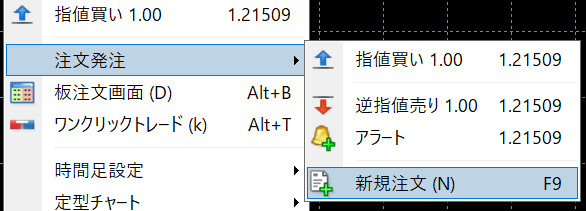
新規注文を行う場合は、チャート上で右クリック→「注文発注」→「新規注文」の順番に進みます。
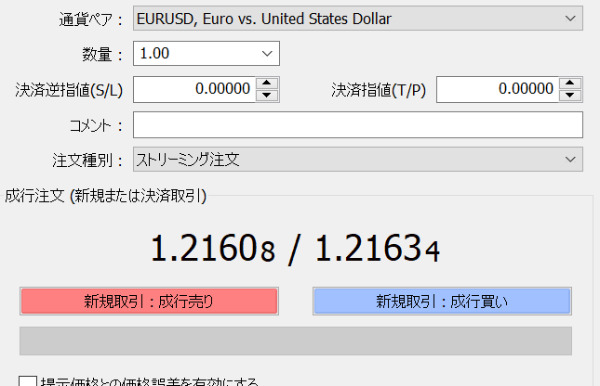
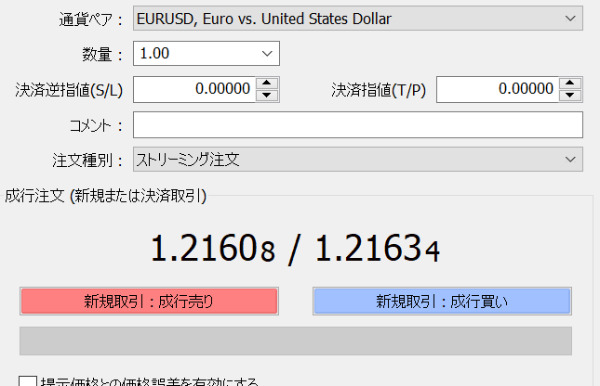
すると、このような注文画面が開くので、ロット数量の変更、成行注文・指値注文・逆指値注文を行えます。





チャート上で右クリック→「ワンクリックトレード」をクリックすると、チャートの左上に注文画面が固定されます。
ロットの数量も変更できるので、「SELL(売り)」「BUY(買い)」をクリックすると、その場ですぐに注文できます。
決済する
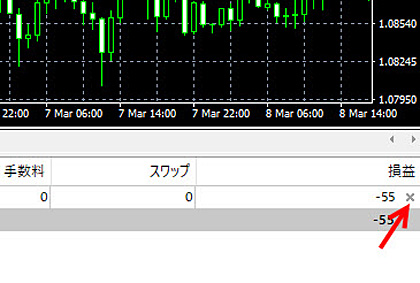
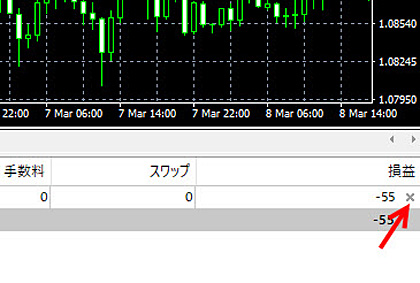
新規注文時に、決済指値と決済逆指値を入れない場合は、成行決済を行います。
まず、MT4上部の「表示」→「ターミナル」の順番にクリックすると、下部に注文情報が表示されます。
注文情報の右に、画像のような「損益」がありますので、×印をクリックすると決済が完了します。



TTCM(トレーダーズトラスト)のチャートの見方や使い方
ここからはチャートの見方を詳しく解説します。
チャートの表示方法
MT4のチャートは、バーチャート、ローソク足、ラインチャートの3種類から選べます。
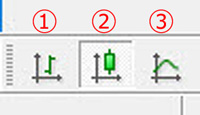
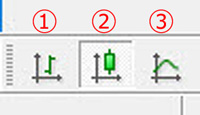
各アイコンをクリックすると表示形式を変更できます。
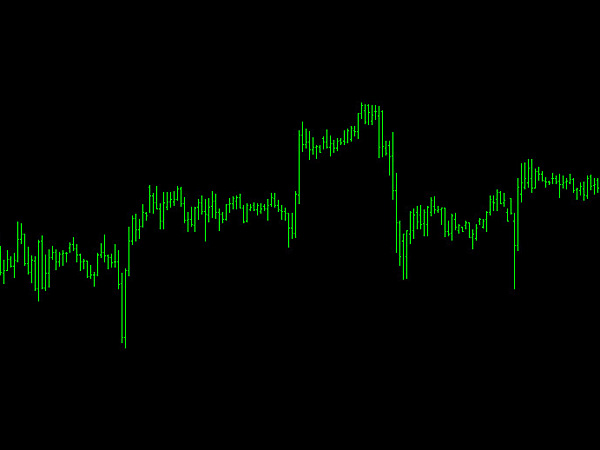
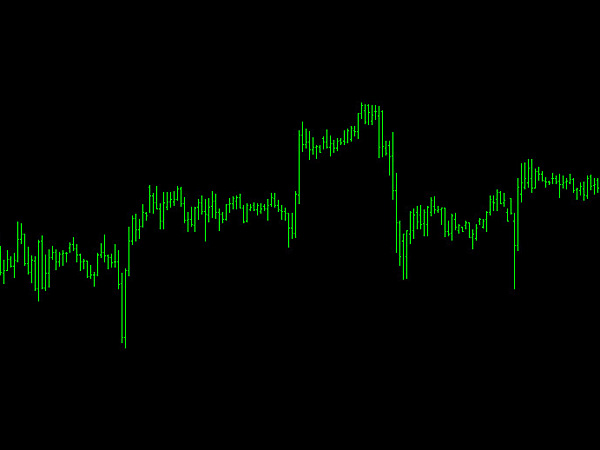
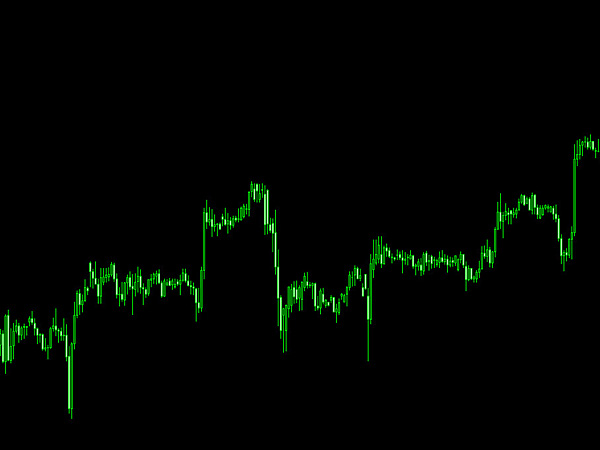
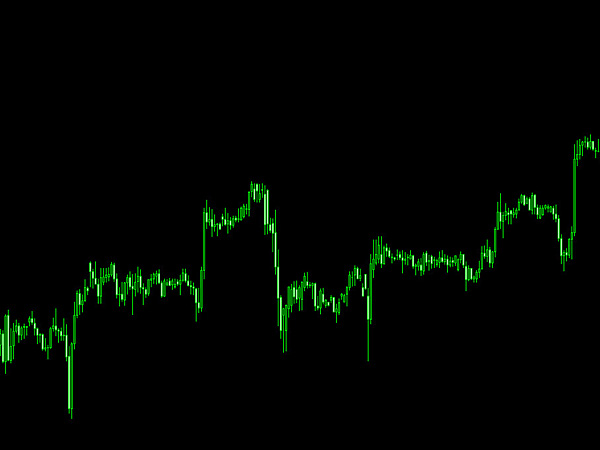
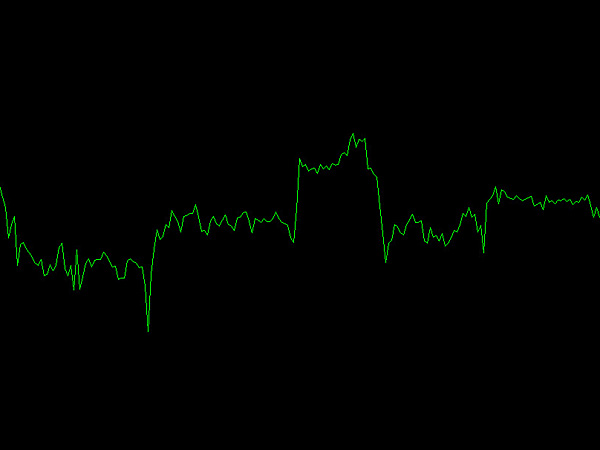
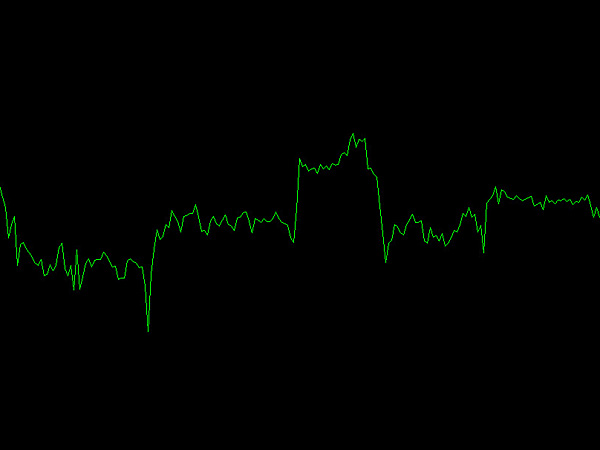









チャートの配色を変更する
TTCM(トレーダーズトラスト)のMT4は、インストールしたデフォルトの状態では、背景が黒・ローソク足がライムという設定になっています。






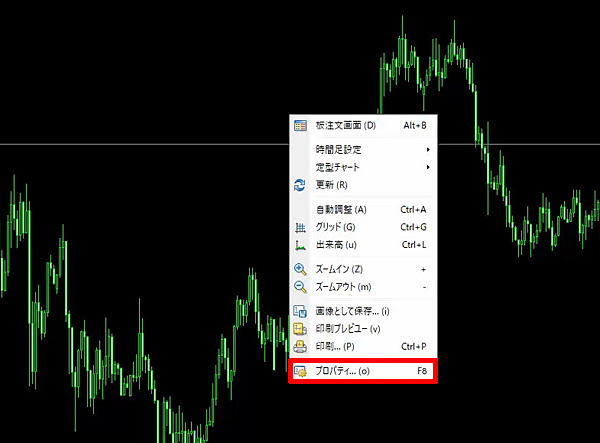
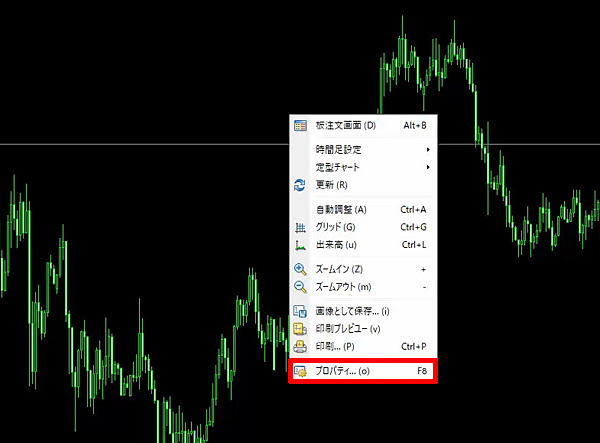
配色を変更する場合、MT4のチャート上で右クリックし「プロパティ」をクリックします。
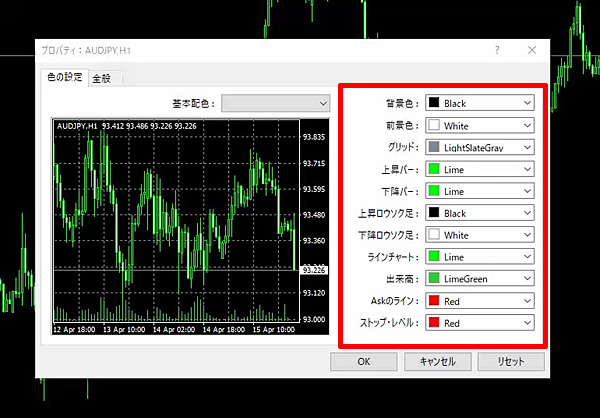
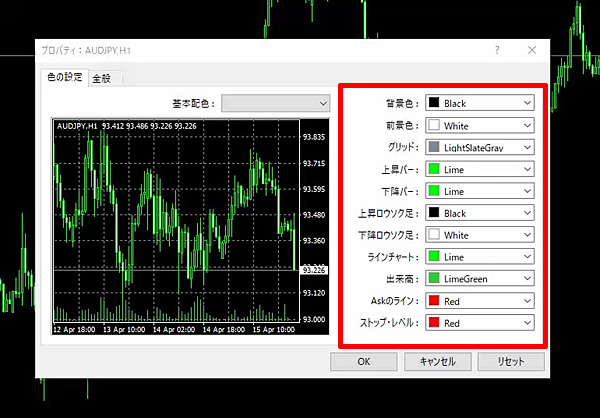
プロパティ画面が開いたら、「色の設定」タブから好きな色に変更できます。


デフォルトでは、基本配色として「YellowOnBlack」「GreenOnBlack」「BlackOnWhite」の3種類が入っています。


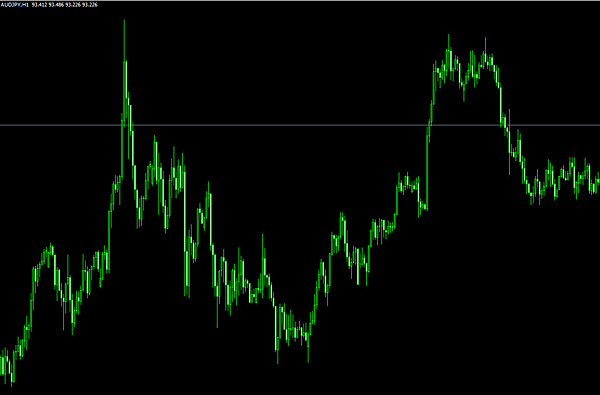
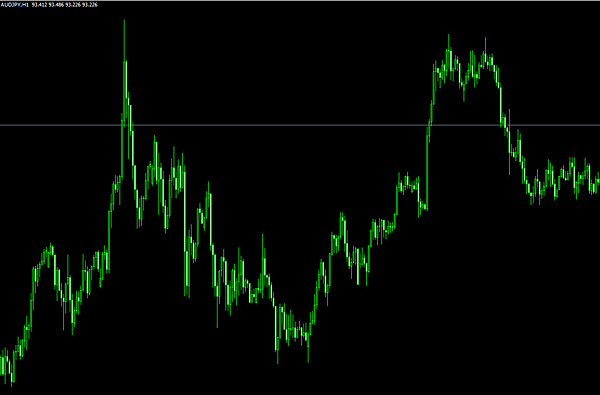
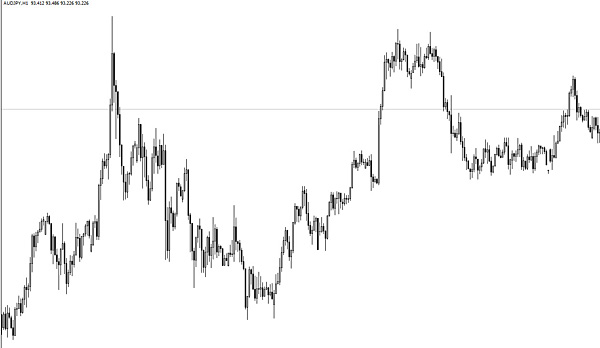
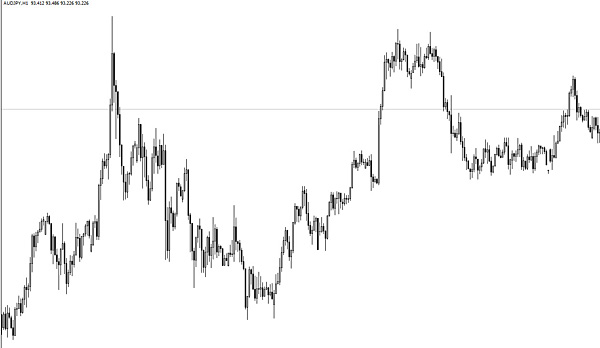






時間足を変更する


MT4では、9種類の時間足があります。
| 時間足のアイコン | 時間足 |
| M1 | 1分足 |
| M5 | 5分足 |
| M15 | 15分足 |
| M30 | 30分足 |
| H1 | 1時間足 |
| K4 | 4時間足 |
| D1 | 日足 |
| W1 | 週足 |
| M1 | 月足 |
時間足を変更する場合は、上部のアイコンをクリックすると、見たい時間足が表示されます。
チャートを分割表示する
FXでは、1つの通貨だけでなく複数の通貨を監視したり、1つの時間足で複数の時間足を同時に表示させると、通貨強弱やチャートの動きを正確に把握できます。
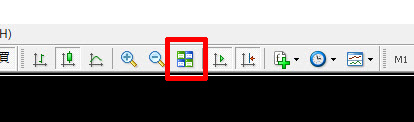
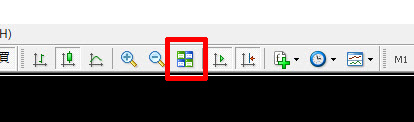
チャートを分割表示させたい場合は、赤枠の分割アイコンをクリックします。


すると、開いているチャートの枚数に応じて、自動的に整列した状態で分割表示できます。






インジケーターを挿入する
MT4には、チャートを分析するための様々なインジケーターがデフォルトで入っていますので、自分に合ったものを上手に利用しましょう。
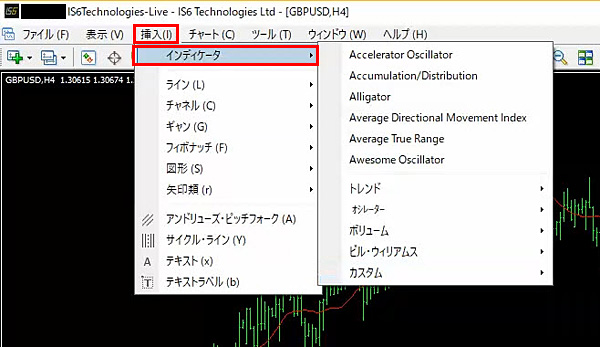
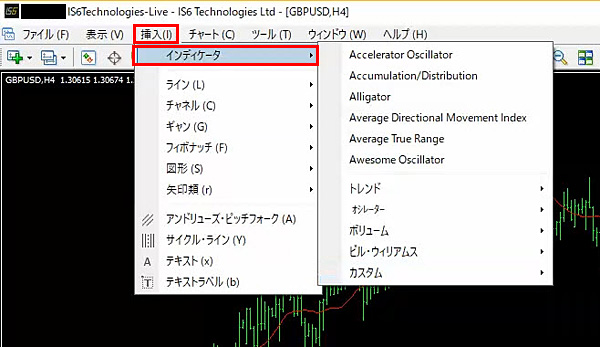
インジケーターの挿入方法は、まずMT4上部の「挿入」→「インジケーター」をクリックします。
インジケーターは
- トレンド(移動平均線、ボリンジャーバンドなど)
- オシレーター(RSI、MACDなど)
- ボリューム(ボリュームズ、マネーフローインデックスなど)
- ビル・ウィリアム(アリゲーター、フラクタルズなど)
- カスタム(自作のインジケーターなど)
に分かれていますので、色々と試して使いやすいものを選びましょう。



テンプレートを変更する
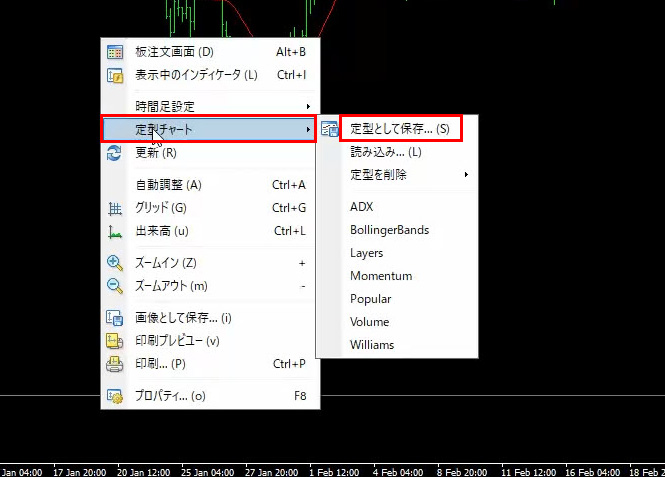
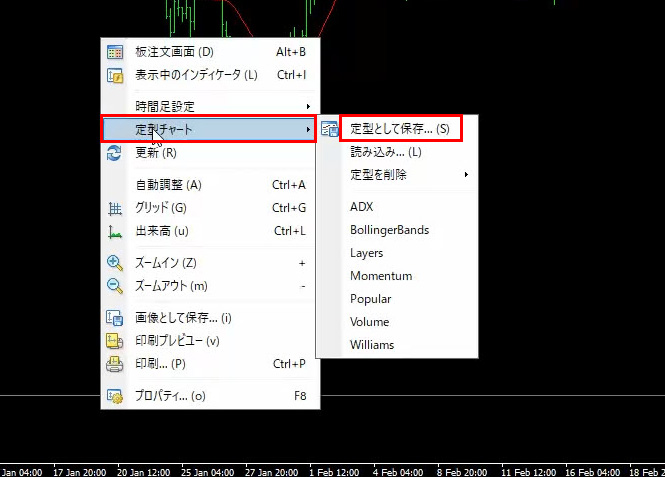
MT4では、変更したデザインや各種インジケーターを組み合わせたチャート設定を「テンプレート」として保存できます。



テンプレートを保存する場合は、チャート上で右クリックし「定型チャート」→「定型として保存」をクリックします。
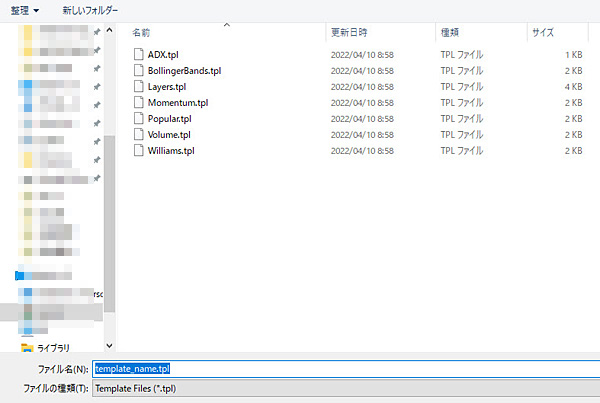
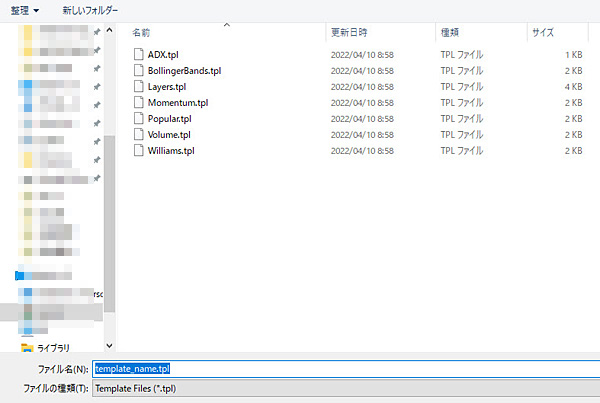
テンプレートフォルダが開いたら、好きな名前を付けて保存しましょう。
各種ツールを使う
MT4では、チャートを分析するための様々なツールが豊富に揃っています。



水平線を引く
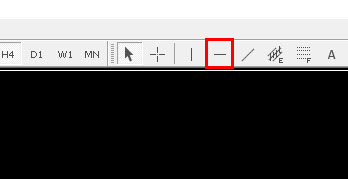
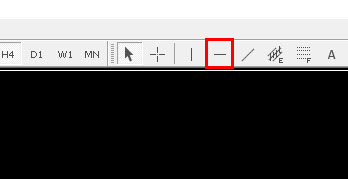
前日の高値や安値など重要なラインに水平線を引く場合は、MT4上部の水平線アイコンをクリックします。


次に、任意の場所をクリックすると水平線が表示されます。
水平線の位置を変更する場合は、水平線の上でダブルクリック→両端に丸印が表示された状態のまま動かすと好きな場所へ移動します。
また、両端に丸印が表示された状態でCtrlキーを押したままドラッグすると、水平ラインがコピーできます。
チャネルライン
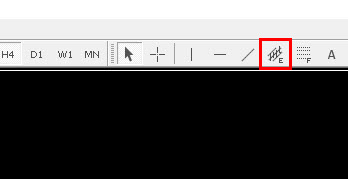
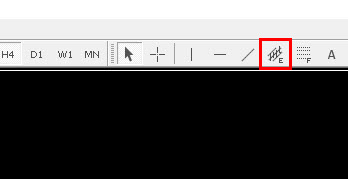
チャネルラインを引くと、トレンドの向きや反発する可能性が高いラインを見つけやすくなります。
チャネルラインを引く場合は、MT4上部にあるチャネルラインのアイコンをクリックします。


次に、任意の2ヶ所を選択すると、自動的に角度調整したチャネルラインが描写されます。



フィボナッチリトレースメントを引く
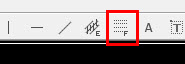
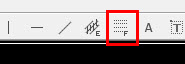
押し目買い、戻り売りのポイントを探すには、フィボナッチリトレースメントが有効です。
フィボナッチリトレースメントを引く場合は、MT4の上部の赤枠のアイコンをクリックします。


次に、始点をクリックし、そのままドラッグするとラインが描写されます。
始点と終点を変更する場合は、ダブルクリックすると白丸が表示されるので位置を調整しましょう。
ツールを追加する
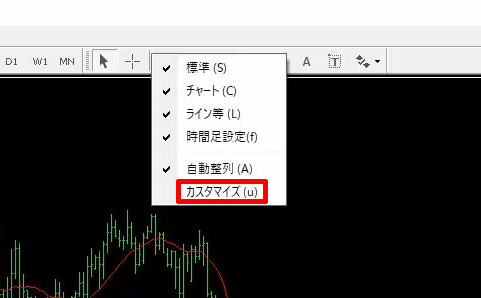
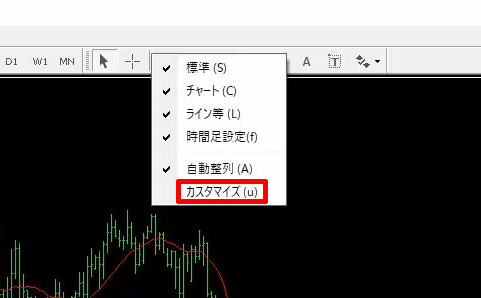
MT4では、ツールバーに表示されているツールの順番を変更したり、別のツールを表示させることができます。
まず、ツール上で右クリック→「カスタマイズ」をクリックします。
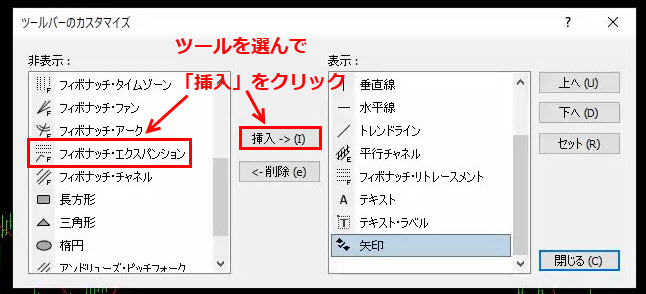
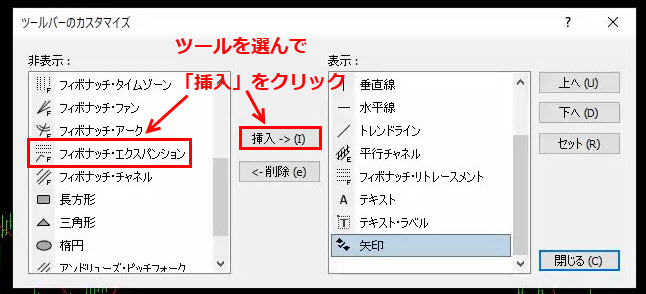
カスタマイズ画面が開いたら、表示させたいツールを選択→「挿入」をクリックすると右側へ追加されます。
画像では、フィボナッチエクスパンションを挿入しています。
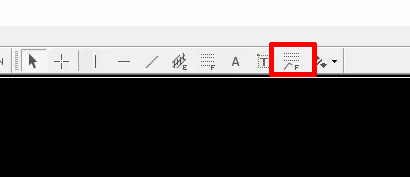
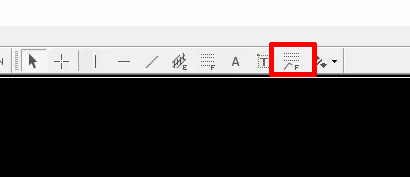
すると、このようにツールバーに固定表示されます。
あまり使わないツールは、先ほどのカスタマイズ画面で「ツールを選択」→「削除」をクリックすると非表示になります。
TTCM(トレーダーズトラスト)のMT4まとめ
今回は、TTCM(トレーダーズトラスト)の取引で使用するMT4を導入する手順、基本的な操作方法を解説しました。
M4は、無料とは思えないほどの豊富な機能が搭載されている高機能ツールですが、全てを覚えるのは上級者でも大変です。
まずは、実際に取引しながら少しずつ慣れていくようにしましょう。

















