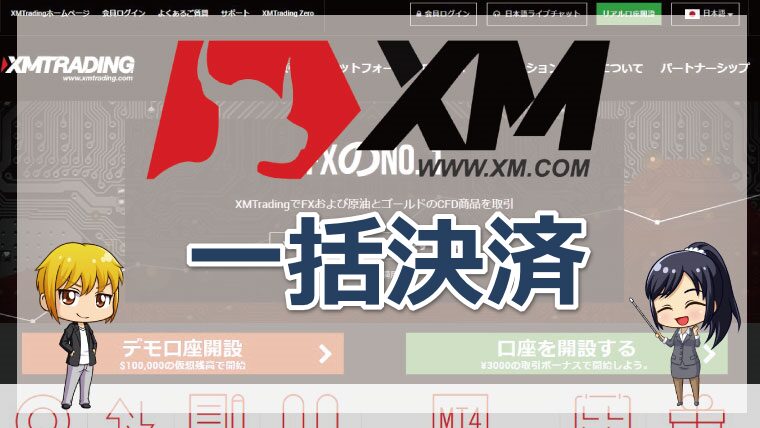XMトレーディングではMT4を使った取引が主流です。
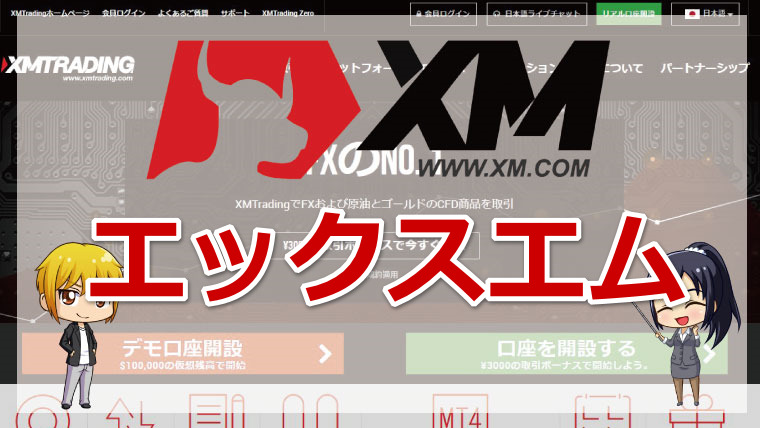
EA(自動売買)の利用も公式に認められているので、EAによるほったらかしの取引をする方も多くいます。
巷には様々なEAのシステムが流通していますが全てが勝てるものとは限りません。
そのため稼働前には、バックテストを取得しておくべきだと言えます。
このページではそんな、XMトレーディングのバックテスト取得方法をテーマに詳しく解説。さらに、バックテスト取得前に必要なヒストリカルデータの取得方法も解説します。
 トウシくん
トウシくん


XMのバックテスト取得前にヒストリカルデータを取得


XMのMT4が初期状態のままではバックテストがエラーになってしまい取得できません。
バックテストを取得するためには、既存のヒストリカルデータを削除して新しく入れ替える作業が必要です。
そのため、バックテストを取得する前に新しいヒストリカルデータを取得しましょう。
その前に、XMトレーディングでバックテストおよびヒストリカルデータを取得する前に知っておきたい基本情報から解説します。
バックテストとは
流通しているEAには、実は勝率が低いのにも関わらず高額で販売されている悪質なものがあります。
EAを購入した方や自作した方の中には「本当に勝てるのか」「資金は増やせるのか」といった疑問を持つ方も多いでしょう。
バックテストでは過去チャートからEAの勝率、資金増減の推移を証明してくれます。






ヒストリカルデータとは
ヒストリカルデータとは、過去のデータのこと。おもに下記の項目を目的に、ヒストリカルデータを取得します。
- EAのバックテスト
- トレンド分析
- 過去チャートの分析
- 自分の取引手法の検証や分析
新しいEAを利用する際にバックテストを取得することでより高精度なEAを見つけられます。
そのためにもヒストリカルデータを取得し、過去の値動きのデータからEAの有効性をチェックすることが大切です。
ヒストリカルデータは過去10年以上のデータを取得できるので、トレンドや取引手法の検証や分析もできます。



XMトレーディングのヒストリカルデータ取得方法
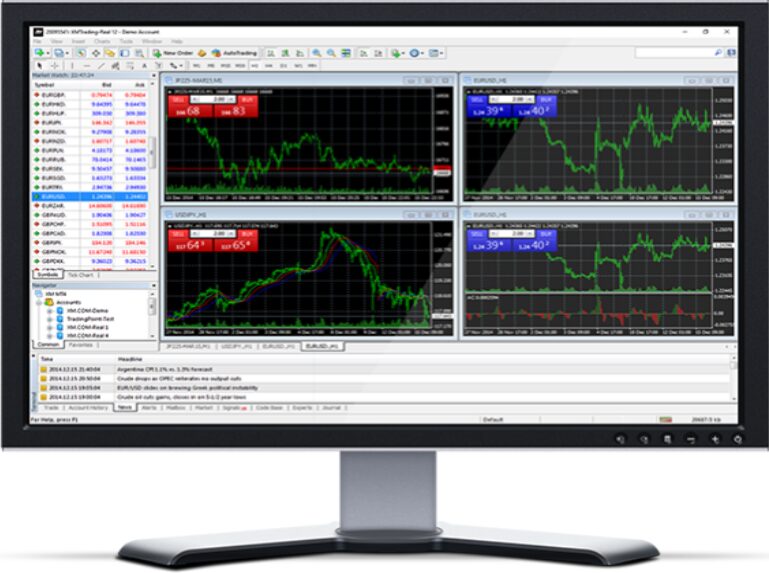
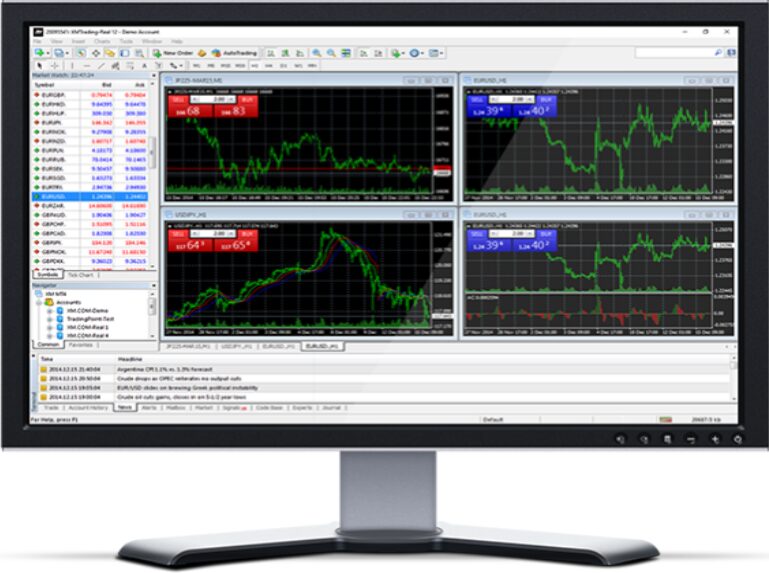
ヒストリカルデータおよびバックテストを取得するためには、下記の準備が必要です。
- MT4のダウンロードとログイン
- EAシステムのセッティング
- MT4の既存のヒストリカルデータを削除する
- MT4の最大バー数を多く設定する(*1)
EAはMT5でなくMT4で利用されるものがほとんどです。
MT4対応EAの用意とXMトレーディングのMT4をダウンロードしておきましょう。
(*1)MT4をダウンロード後にログインしたら、最大バー数を多く設定しましょう。最大バー数を多くするほど過去のデータも長期間遡れます。






STEP1:既存のヒストリカルデータを削除する


まずは既存のヒストリカルデータを削除する作業から始めます。
- XM MT4を開いてログインする
- 「ファイル」→「データフォルダを開く」をクリックする
- 「history」を選択してクリックする
- 削除するサーバーを選択する(※「XMTrading-○○○」を選ぶ)
- 削除する通貨ペアを選択する
STEP2:最大バー数を最大値に設定する




- MT4を開いたら「ツール」をクリックする
- 「オプション」をクリックする
- 「チャート」をクリックする
- 「ヒストリー内の最大バー数」をMT4の最大値となる「2147483647」に設定する、MT5の場合は「Unlimited」を選択する
(※「99999999…..」と入力すると自動的に最大値になります。) - 「OK」をクリックする
以上でヒストリカルデータを取得する準備が整いました。次からヒストリカルデータを取得する手順を解説します。
STEP3:「ツール」内の「ヒストリーセンター」をクリック


希望通貨ペアのデータを新しくダウンロードする必要があるので、その手順を解説します。
- 「ツール」をクリックする
- 「ヒストリーセンター」を選択してクリックする
STEP3:新しくヒストリカルデータを取得する


- ダウンロードしたい通貨ペアと時間足を選択する
- 「ダウンロード」をクリックする
- ダウンロード・アラートが表示されるので、確認して「OK」をクリックする
- ダウンロードがスタート、緑のバーがいっぱいになったらダウンロード完了
- ダウンロードが完了したら「閉じる」をクリックする
以上でヒストリカルデータの取得(入れ替え)作業は完了です。



XMトレーディングのバックテスト取得手順
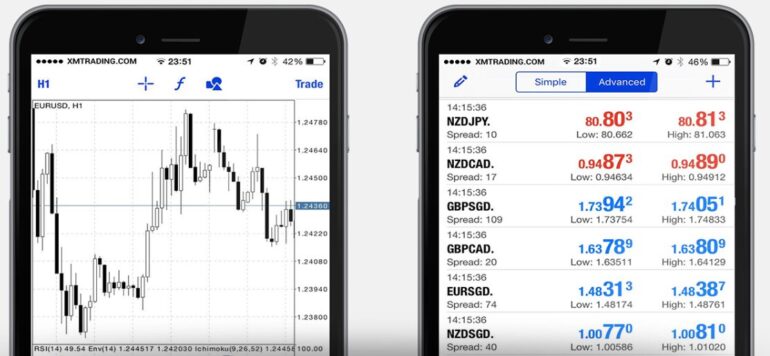
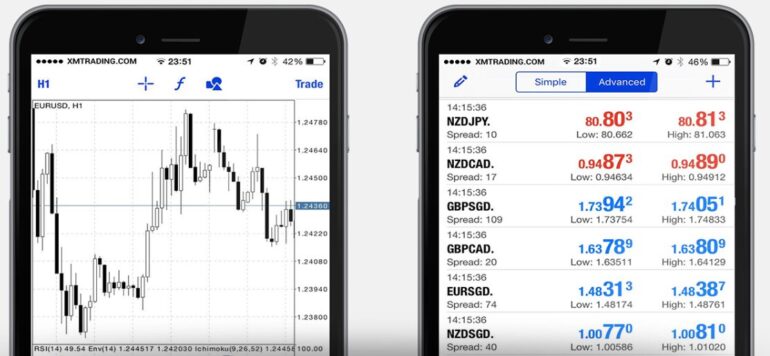
XMトレーディングのMT4でヒストリカルデータを取得できたら、バックテストの取得作業に進みましょう。
STEP1:ストラテジーテスターを開く


まずはMT4にログインをしておきましょう。
ログインが終わったら、MT4上部にある「表示」→「ストラテジーテスター」の順にクリックします。
STEP2:取得データのセッティングをする


次に、取得したいデータのセッティングを行いましょう。
様々な項目があるので、1つ1つ設定をしていきます。
通貨ペアの上には、導入したEAのファイル名を表示させておきましょう。
| 通貨ペア | バックテストを取得したい通貨を選択 |
| モデル | バックテストを取得する価格データ |
| スプレッド | バックテスト取得で参考にするスプレッド 0(現在地)2、5、10、30、50、100から選べる |
| 期間 | 時間足 |
| 期間を指定(開始日~終了日) | バックテストを取得する過去の期間 |
| ビジュアルモード | チェックを入れるとバックテスト取得中にチャートが動く |



1時間足で稼働させるEAなのに期間→1分足などにすると意味がなくなるよ。
バックテストの取得をしたい過去の期間を選択しておきましょう。
STEP3:エキスパート設定をする
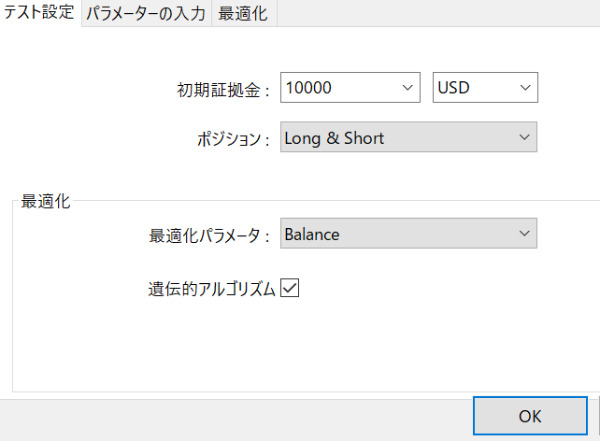
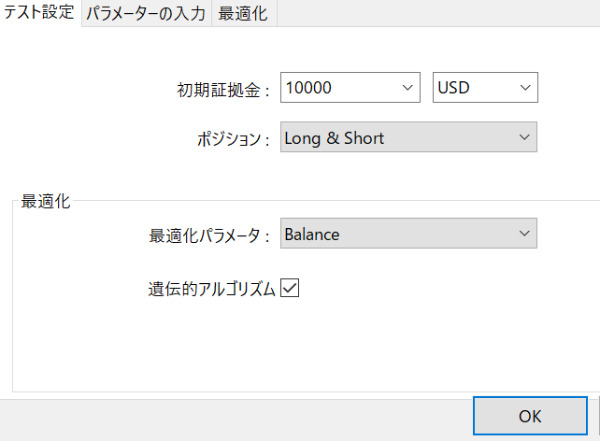
ストラテジーテスターの右側にある、エキスパート設定をクリックしましょう。
ここでは、バックテストを行う際の証拠金やポジション(ロングのみなど)が設定できます。



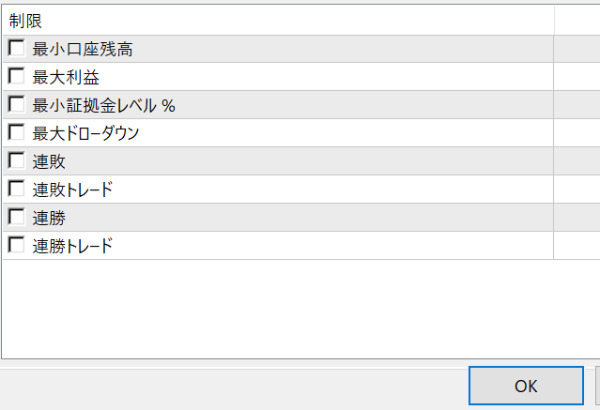
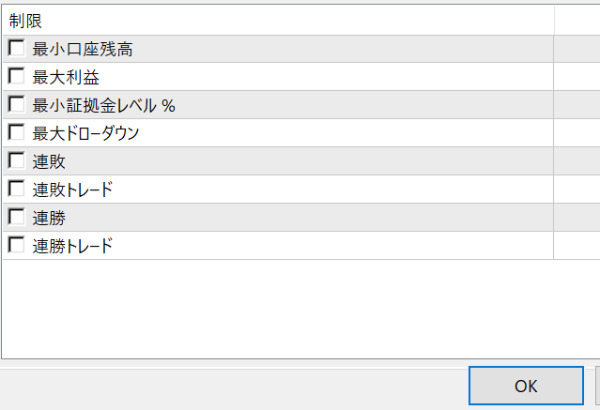
文字の横にチェックを入れれば、バックテスト取得時に結果が見られます。
全ての設定が終わったらOKをクリックしましょう。


全てのセッティングが完了したら、ストラテジーテスターの画面右下のスタートをクリックします。



画面下にある「結果」「グラフ」「レポート」からバックテスト結果を確認してみてね。
XMトレーディングでバックテストを行う際の注意点


次に、XMトレーディングでバックテストを行う際の注意点を紹介します。
EAの過去勝率結果が表示されないという方は、ぜひ参考にしてみてください。
ヒストリカルデータを先に取得する
この記事で説明しましたが、MT4のダウンロードが直近の場合は、過去の値動きデータが反映されていません。
その場合は期間指定しても過去データが取得できないので、ヒストリカルデータを先に取っておきましょう。
>>>もう一度ヒストリカルデータの取得方法を確認したい方はこちらから。
通貨ペアや時間足の間違いに注意
EAのバックテスト前に設定を行う際は、通貨ペアや時間足設定に注意しましょう。
異なる時間足や、EAに反映されない通貨でバックテストをとっても意味のない過去統計が出てしまいます。






最低でも表示させる通貨/時間足指定は覚えたうえで設定しないといけないんだ。
XMトレーディングのバックテストまとめ


XMトレーディングのバックテストについてまとめました。
- バックテスト取得前にMT4のダウンロードとEAのセッティングをしておく
- バックテスト前のセッティングはEAのシステム内容と同じにする
- ヒストリカルデータがないと、過去の値動きが反映されない
XMトレーディングに限らず、MT4を採用している会社やEAであれば同手順でバックテストができます。
EAの稼働前にはバックテストの作業は必ず行っておきましょう。



また、エントリー根拠が把握できるEAであれば自身の裁量トレードにも活かせますね。