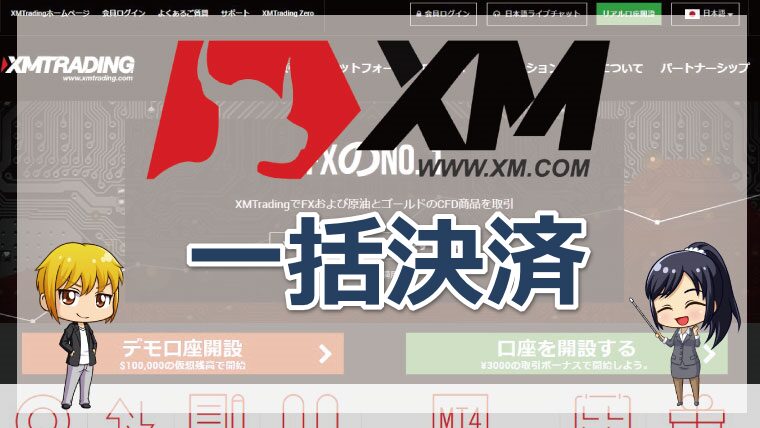XMトレーディングでは、「MT4・MT5」2つの取引プラットフォームが用意されています。どちらも高機能のプラットフォームですが、多くの方はMT4を利用している傾向にあります。
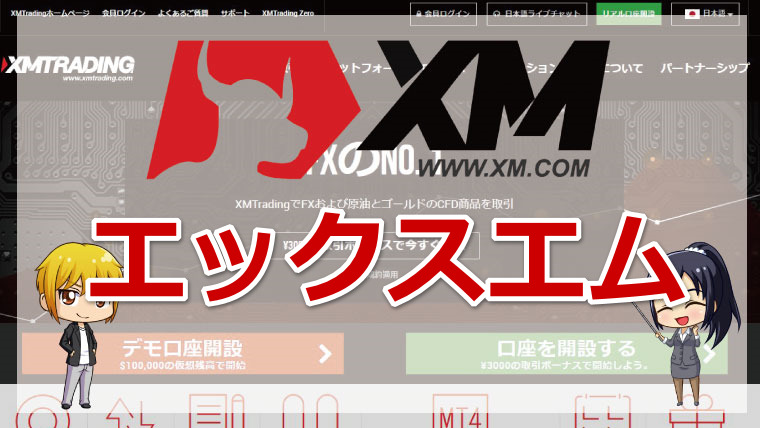
MT4はインジケーターの種類が多く、長年多くのトレーダーから愛用されている人気の高い取引プラットフォームです。
この記事ではXMトレーディングのMT4について、特徴や導入方法を詳しく解説していきます。
 ジャパンちゃん
ジャパンちゃん
MT4とは


MT4とはMeta Trader 4のことで、ロシアのメタクォーツ社によって開発された取引プラットフォームです。
人気の高さゆえにMT4は様々なFX業者が取引プラットフォームとして採用しています。
MT4の特徴は以下の通りです。
- カスタムインジケーターの種類が豊富
- チャートツールが豊富
- 高性能なテクニカル分析が可能
- システムトレードが可能
- EAやカスタムインディケータが豊富
MT4ではMeta Editor機能を使うことで、独自テクニカル指標の開発が行えます。
また、ExpertAdvisor(エキスパートアドバイザ)をインストールすることでシステムトレードも行えます。
裁量トレードを行う場合も分析手段が豊富なので、どのようなタイプのトレーダーにもマッチする取引プラットフォームということができます。



MT4では独自のMQL4というプログラミング言語が用いられています。
プログラムを学べば誰でもシグナツールやオリジナルのEAが作成可能です。



XMトレーディングのMT4ダウンロード方法
次に、XMトレーディングのMT4ダウンロード方法を解説していきます。
MT4を使うには口座開設時にMT4用の口座を作っておく必要があります。
MT5の口座を開設している場合はMT4にログインできません。
追加口座でMT4を作るなどして対応しましょう。
公式HPにアクセスする
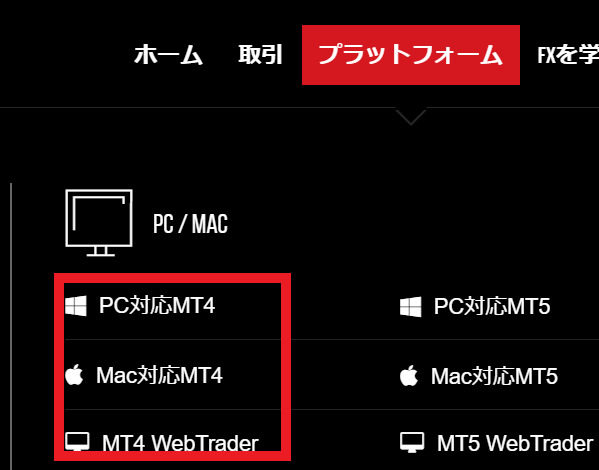
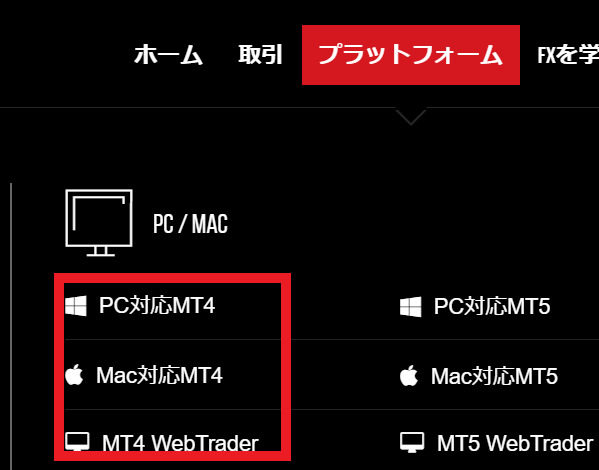
まずは、XMトレーディングの公式HPにアクセスします。
公式HP上部にある「プラットフォーム」をクリックしましょう。



- Windows版
- Mac版
- WEB版
WEB版はダウンロード不要でWEB上からそのまま取引できます。
いちいちWEBを開く必要があるので、ダウンロード版を選択しておく方が賢明です。
お使いにPCデバイスに合わせて、Windows版かMac版のどちらかをクリックしましょう。
ダウンロードをクリックする


MT4の説明画面に移ります。
下にスクロールすると、ダウンロードという項目が表示されえるのでそこをクリックしましょう。
ダウンロードファイルをダブルクリック
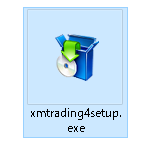
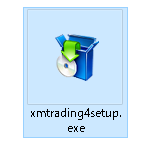
ダウンロードが完了したら、ダウンロードされたファイルをダブルクリックしてインストールを行います。
MT4をダウンロードする
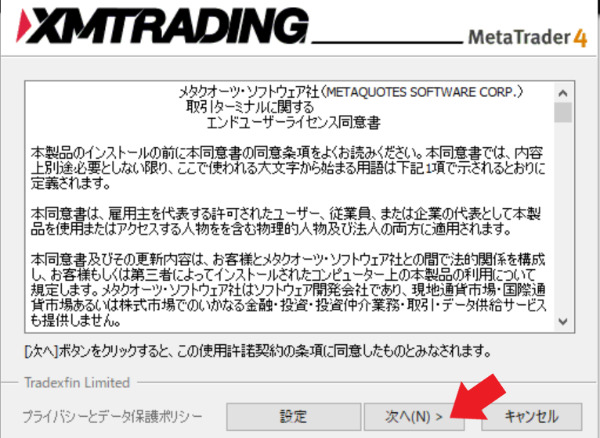
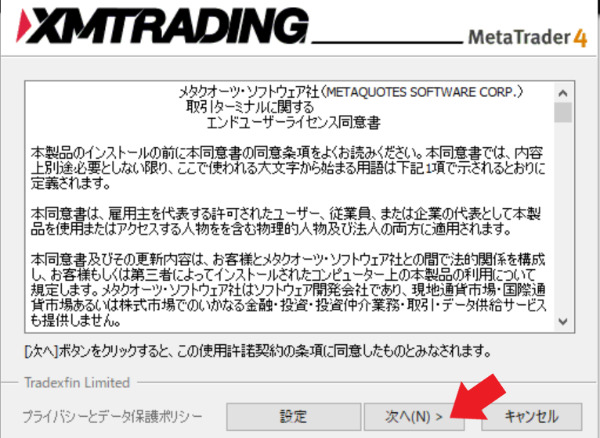
PC画面の下にあるexeファイルをダブルクリックすると、MT4のダウンロードが開始されます。
上画像のような同意画面が表示されるので、「次へ」をクリックしましょう。
完了をクリックする
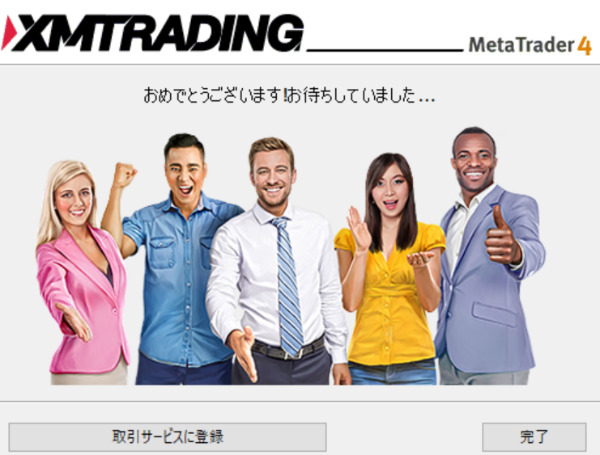
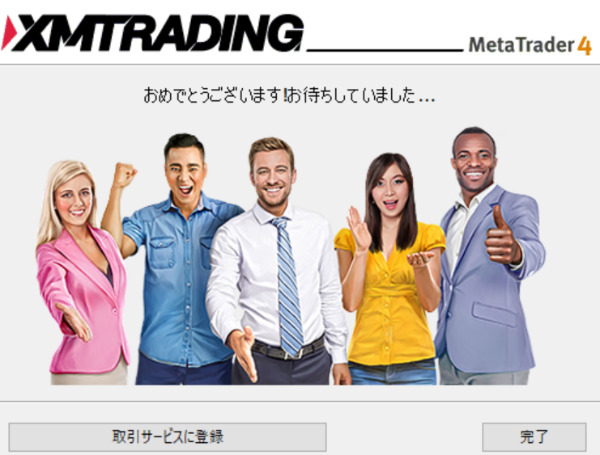
ダウンロードが完了すると上のような画面になります。右下の完了をクリックするとMT4が自動で起動します。



取引口座にログインする


MT4左上の「ファイル」→「取引口座にログイン」の順にクリックしましょう。
するとログイン画面が表示されます。
ID、パスワード、サーバーを入力してログインすると、リアルタイムレートに合わせてチャートが動きだします。






MT4にログインしましょう。
ログイン画面を開くには、MT4上部メニューのファイル→取引口座にログインをクリックします。
- ログインID
- パスワード
- サーバーを選択



XMトレーディングのMT4基本操作方法
次に、MT4の基本操作について解説します。
MT4には様々な機能があるので、自身で触れてみて機能の把握をしておきましょう。



銘柄の表示をする


初期状態では4種類ほどの銘柄しか表示されていません。
MT4の左上にある「ファイル」→「新規チャート」の順にクリックすると、他の銘柄が表示できます。
新規チャート内に表示されていなければ、「表示」→「通貨ペアリスト」から銘柄の選択ができます。表示させたい銘柄をダブルクリックして、再度新規チャートをクリックすると追加される仕組みです。



通貨ペアを表示する
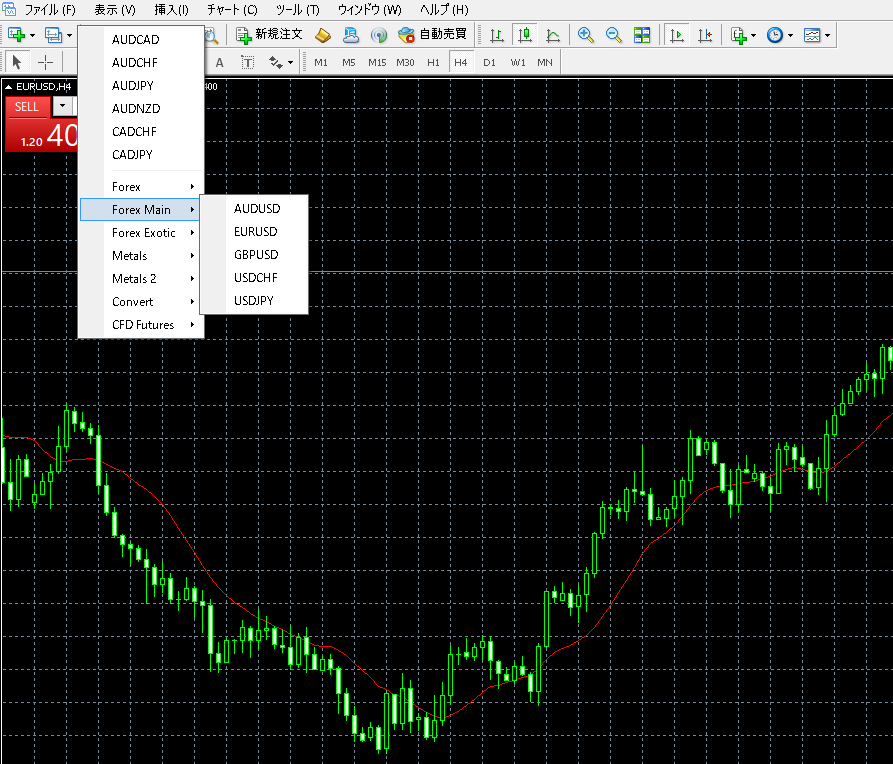
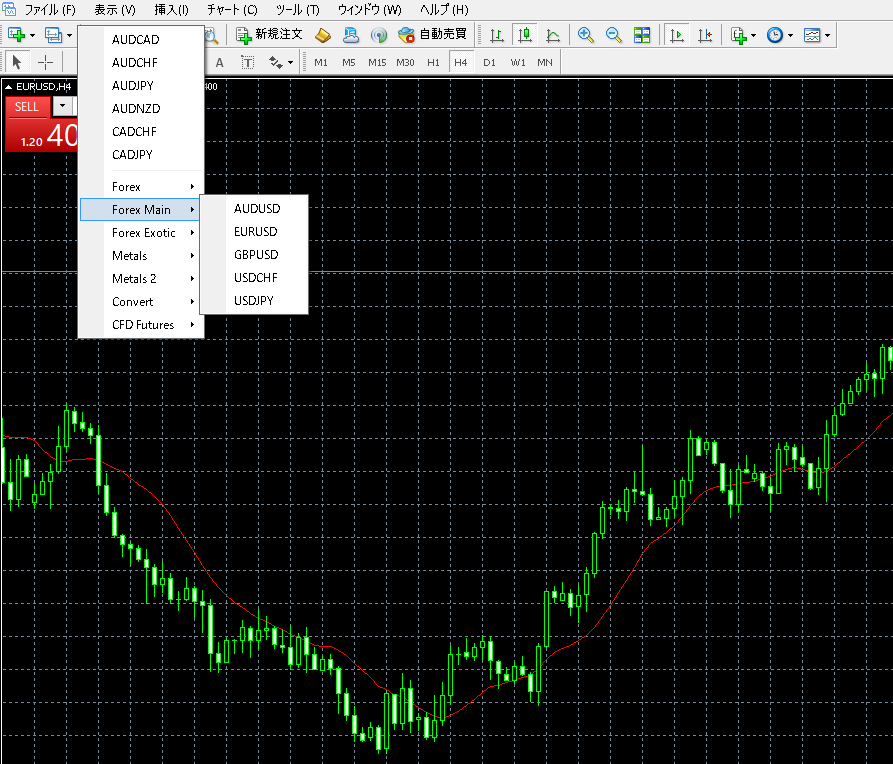
通貨ペアを表示してみましょう。MT4メニュー上部のファイル→新規チャートから表示させたい通貨ペアを表示させます。
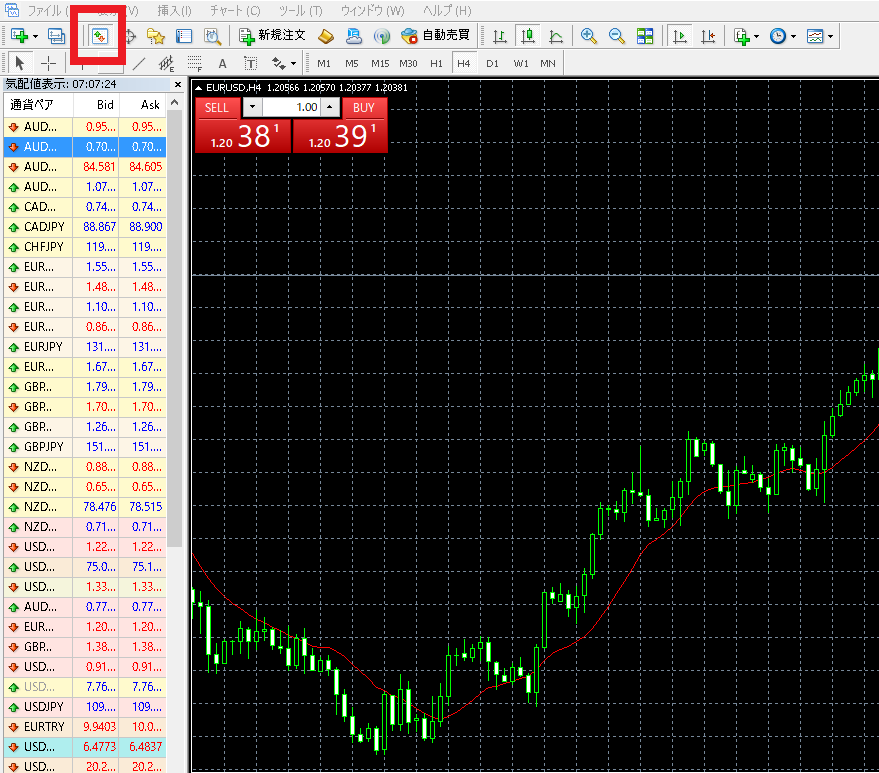
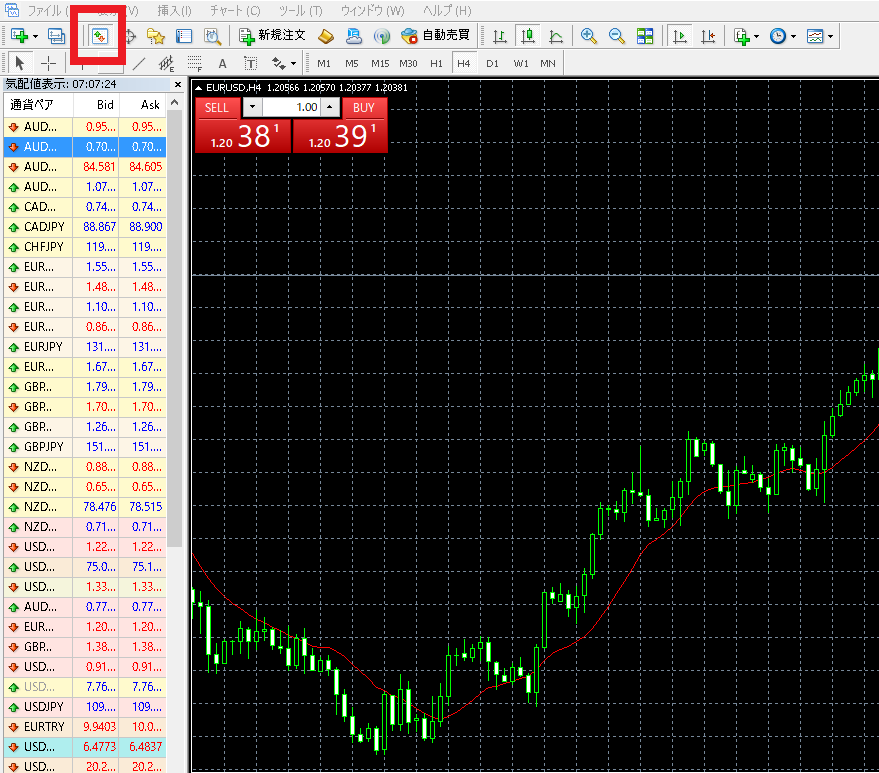
表示させたい通貨ペアがない時はMT4上部メニューバーにある「気配値表示」ボタンをクリックします。
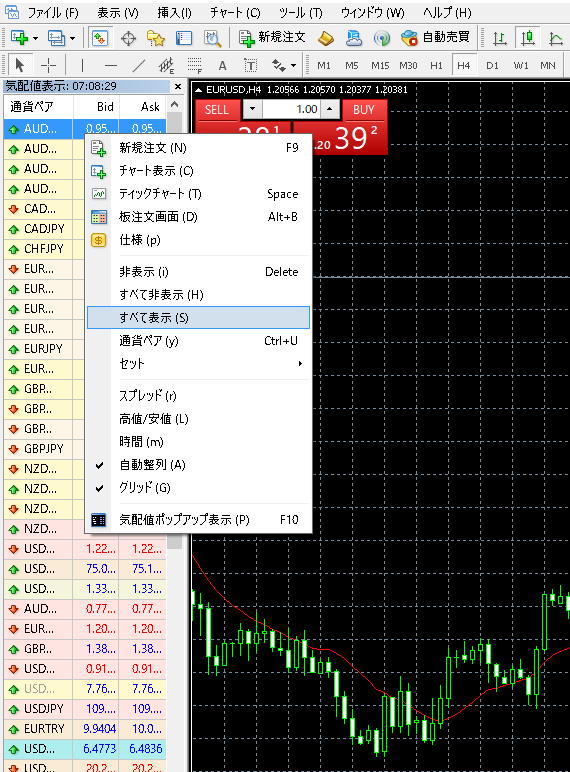
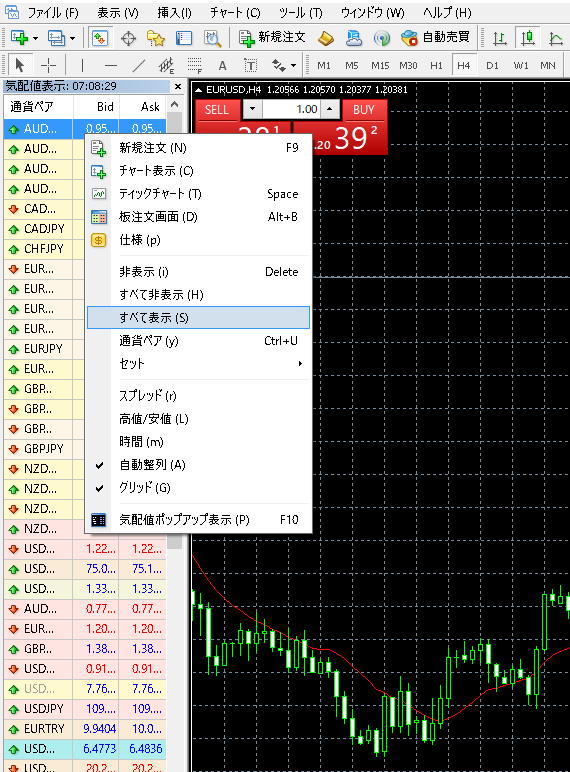
気配値が表示されたら右クリックメニューから「すべて表示」をクリックします。するとXMでトレードできる銘柄が表示されます。
チャート設定を行う
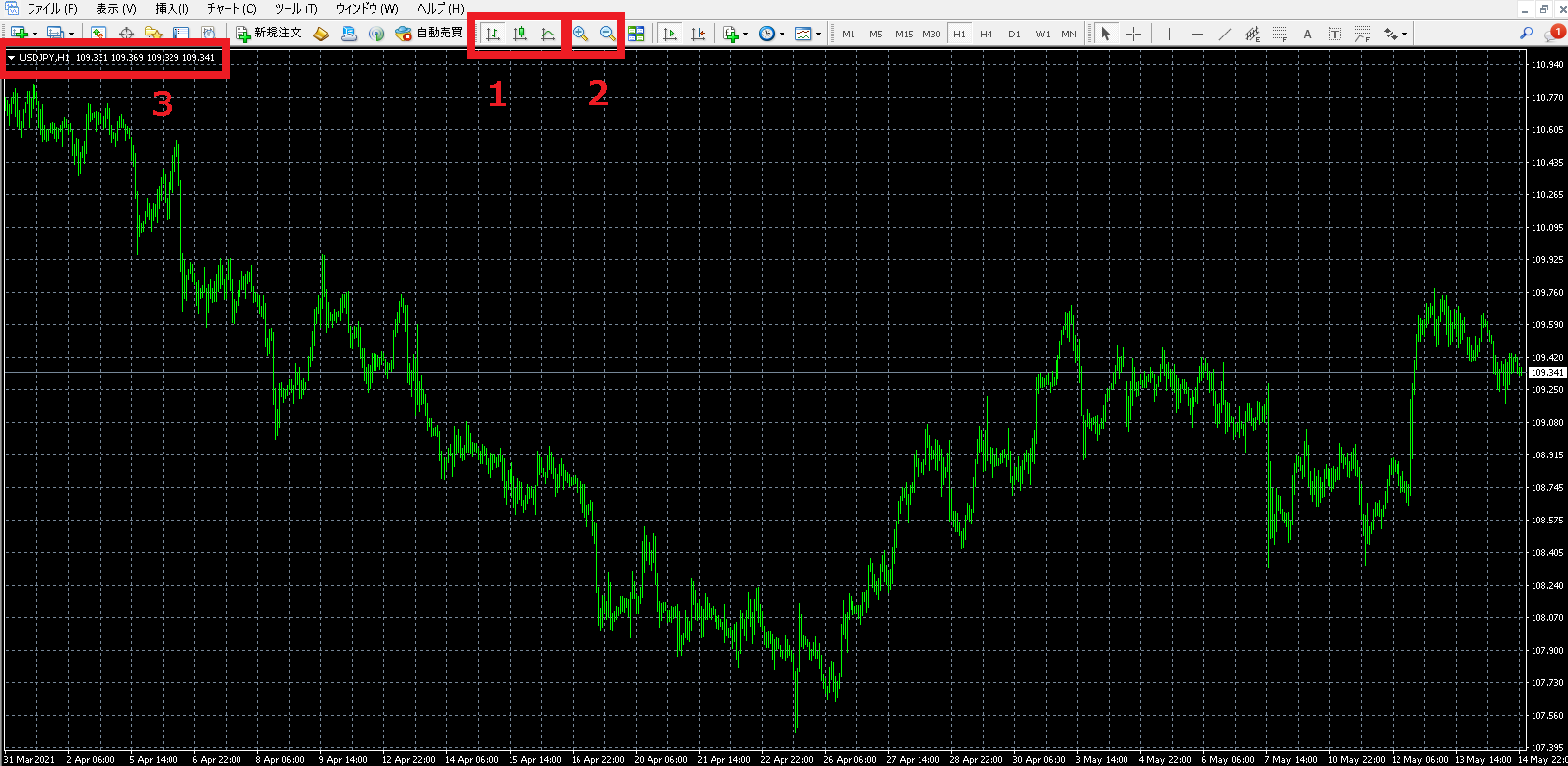
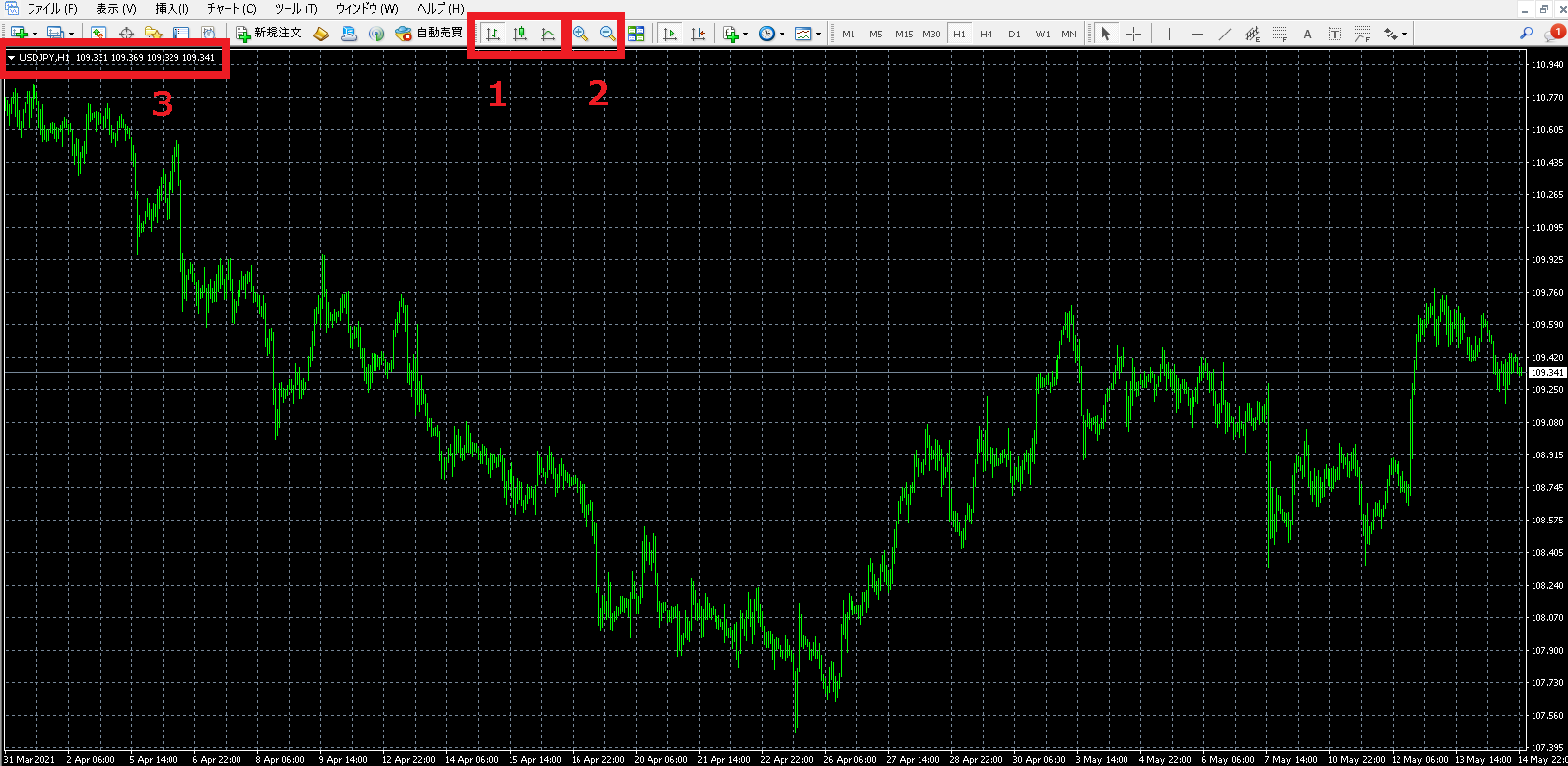
初期のチャート設定は上の画像のようになっています。



チャート設定をみやすくするには
チャート設定を変更する手順を解説します。


- チャートタイプはアイコン左からバーチャート、ローソク足、ラインチャートの3種類です。主に使われているチャートはローソク足なので、真ん中のアイコンをクリックしてローソク足に変更します。
- チャートが細かく表示されているので、もっと拡大するためにプラスマークのある虫眼鏡をクリックして大きさを調整します。
- 通貨ぺア名の左に表示されている▼をクリックすると売買のレートが表示されます。
チャート設定を変更したチャートが上の画像です。






新規注文をする
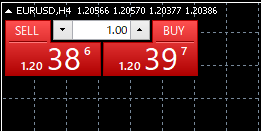
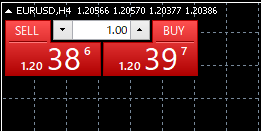
新規注文を行うには上の画面にあるレートをクリックします。SELL(売り)なら左、BUY(買う)なら右のレートをクリックするだけで注文が可能です。
- 「BUY」では左側に表示されている通貨を買い
- 右側に表示されている通貨を売る
- 「USD/JPY」の「BUY」ならUSDを買ってJPYを売っている
決済をする


最後に決済方法を解説していきます。ポジションを持っている場合、MT4上部のメニューバーにあるターミナルボタンをクリックします。
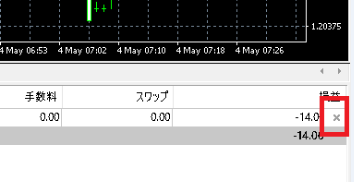
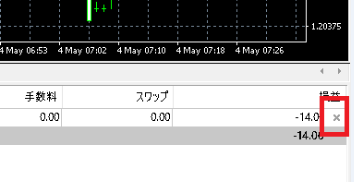
すると画面下にサブウインドウが表示されるので、その中の「取引」タブをクリックすると保有中のポジション一覧が表示されます。
ポジションを決済するには、右側のバツマークをクリックするだけです。



XMトレーディングのMT4まとめ
MT4はカスタマイズ性の高いプラットフォームです。
チャートの設定も慣れれば簡単に変更でき、インジケーターの種類も多く様々な分析方法を基準にトレードができます。
MT4はトレードするときだけでなく、自分の行ったトレードを振り返る時にも有用です。
初めてFX取引をされる方や、FXに慣れていない方であればまずMT4を選択するといいでしょう。情報量が豊富なうえに直感的な操作が可能です。
様々な機能が搭載されているので、自身専用のMT4にカスタマイズすると快適な取引に繋がります。