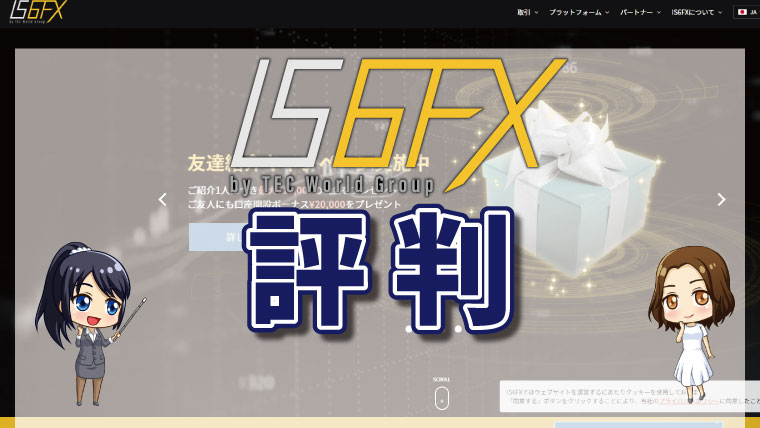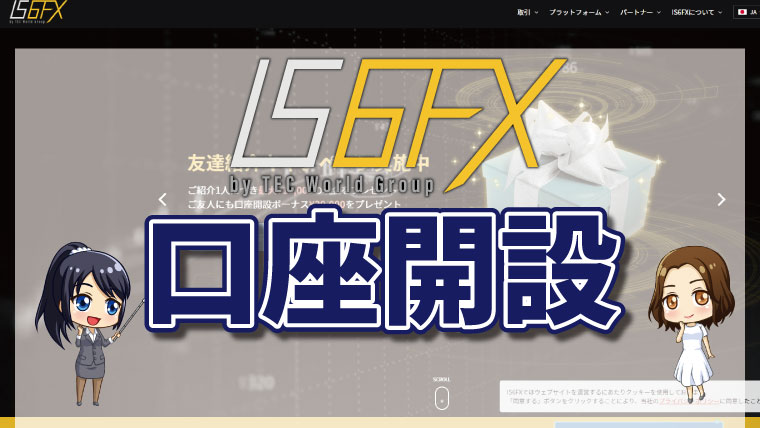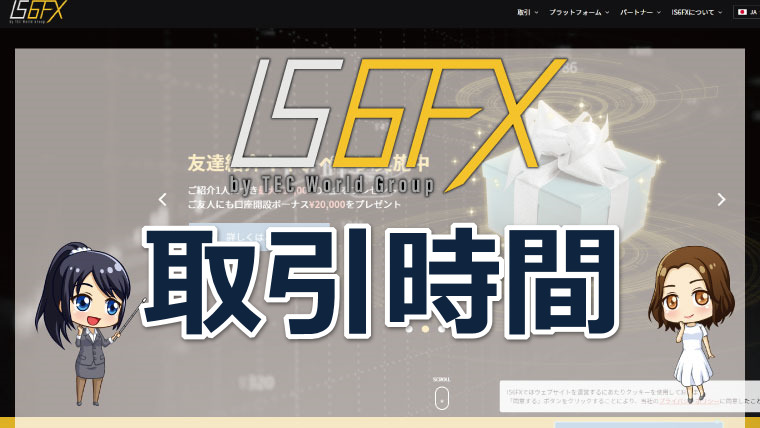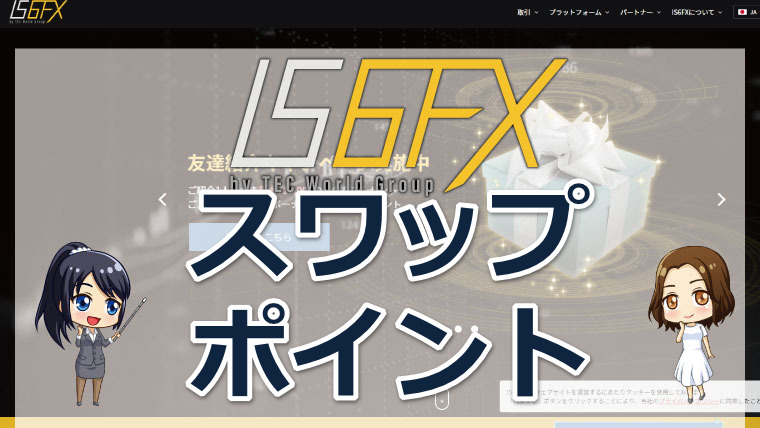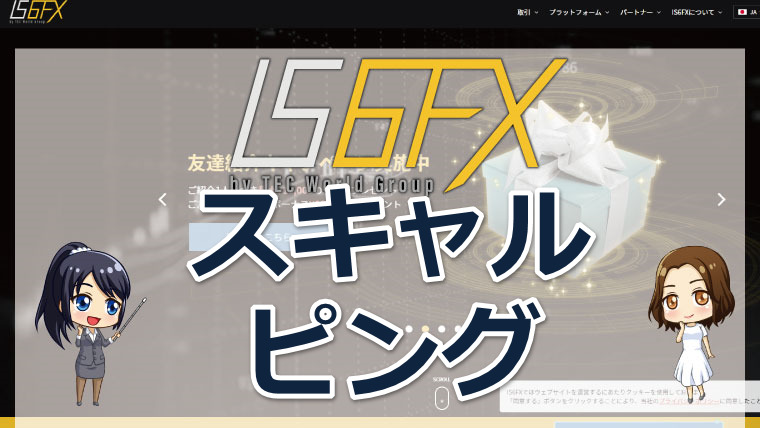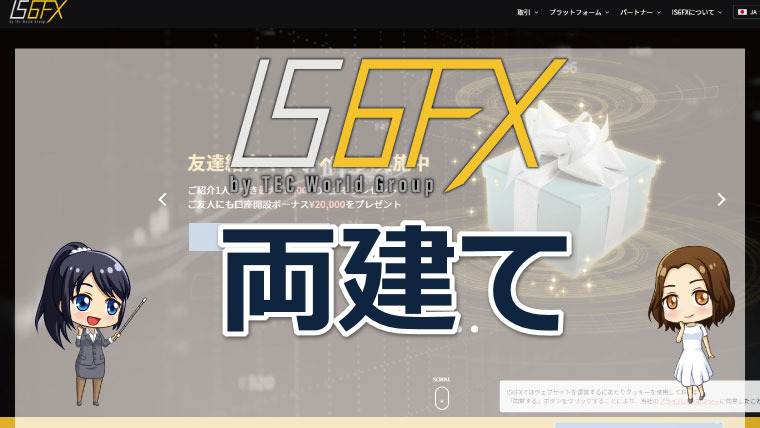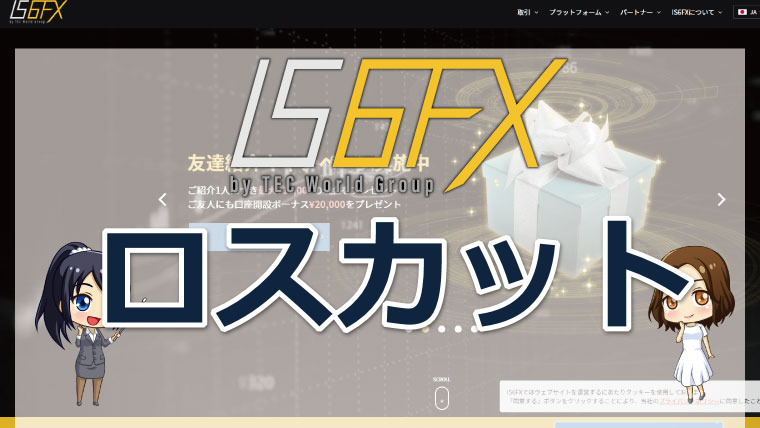IS6FXでは、取引用のプラットフォームとしてMT4を採用しています。
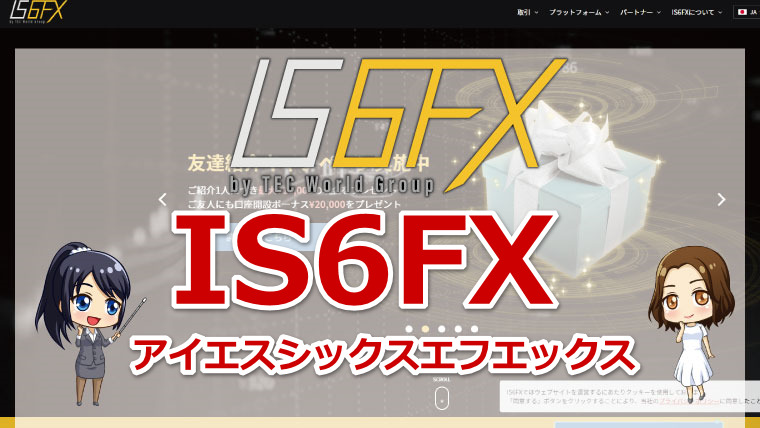
MT4とは、ロシアのメタクォーツ社(MetaQuotes Software)によって、2005年に開発された高機能な為替取引ツールです。
世界中のトレーダーにもっとも利用されており、豊富な分析ツール(インジケーター)や自動売買システム(EA)も開発されています。
- 世界中で膨大な分析ツールやEAが開発されている
- 為替、株式、仮想通貨などあらゆる取引が可能
- 多くの海外FX会社が導入しており汎用性が高い
 カワセちゃん
カワセちゃん


このページでは、IS6FXのMT4ダウンロード方法やチャートの見方・基本的な使い方を分かりやすく解説します。



IS6FXのMT4導入方法
ここからは、IS6FXでMT4を導入する手順について解説します。
MT4を導入する前に、必ず新規口座開設を行っておきましょう。
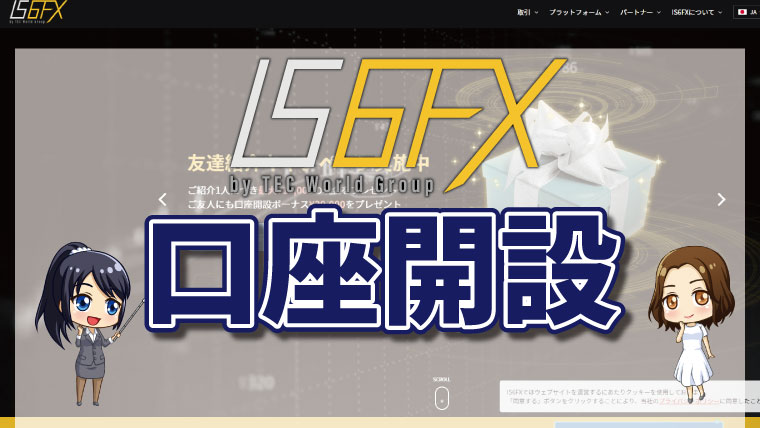
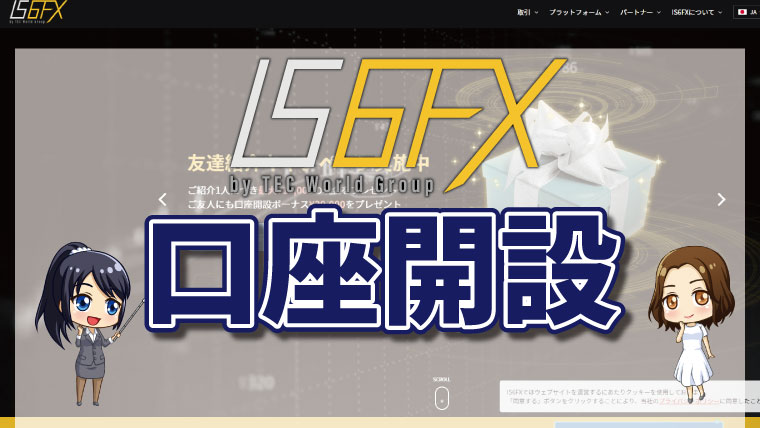



MT4のダウンロードページへ移動する
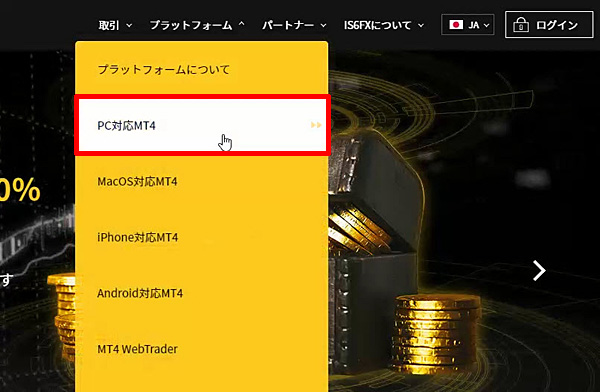
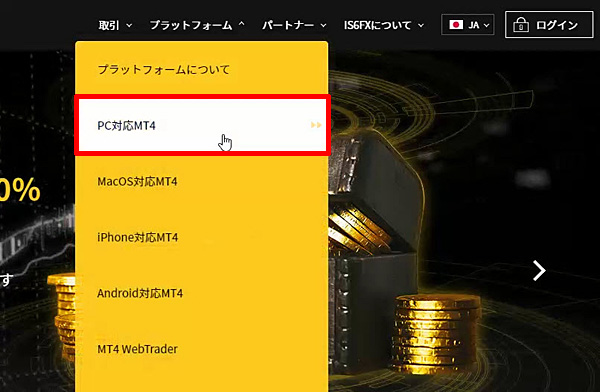
まず、IS6FXの公式HPへアクセスしましょう。
トップページ上部の「プラットフォーム」をクリックすると、プルダウンメニューが開きます。
インストールするデバイスによって項目が異なりますが、ここでは【PC対応MT4】を選んでみます。
MT4のインストールファイルをダウンロードする
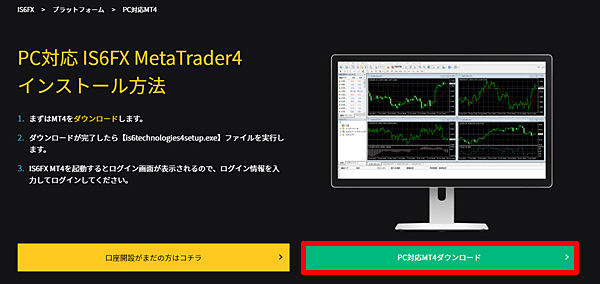
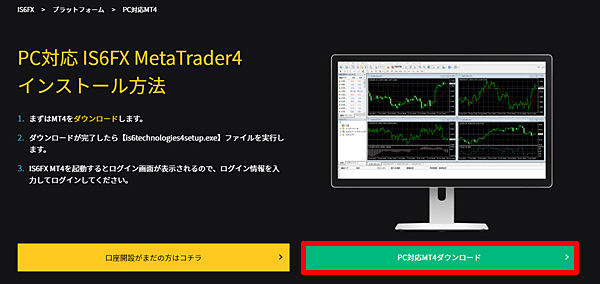
インストールページへ移動したら【PC対応MT4ダウンロード】をクリックします。
インストールを開始する
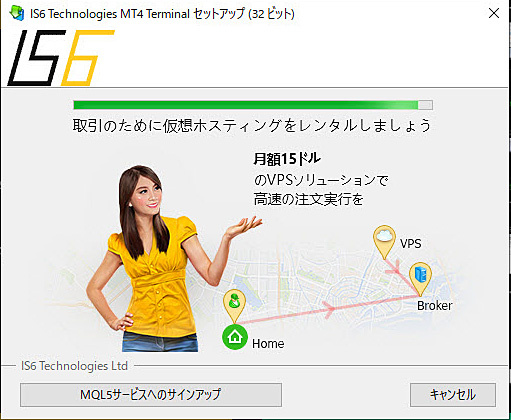
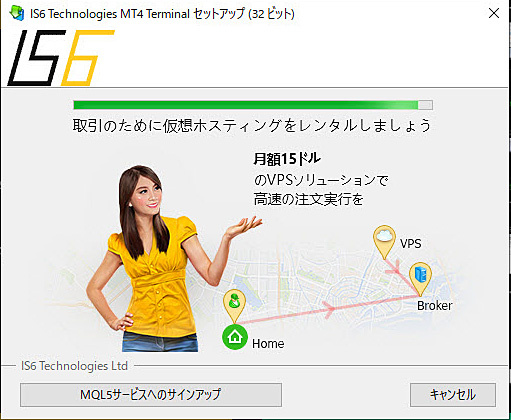
ダウンロードした「is6technologies4setup」というファイルをクリックすると、インストールが始まります。
サーバーにログインする


インストールが完了すると、MT4が自動的に起動します。
画面左上の「ファイル」→「取引口座にログイン」をクリックするとログイン画面が表示されるので
- ログインID
- パスワード
- サーバー(IS6Technologies-Liveを選択)
を入力しましょう。



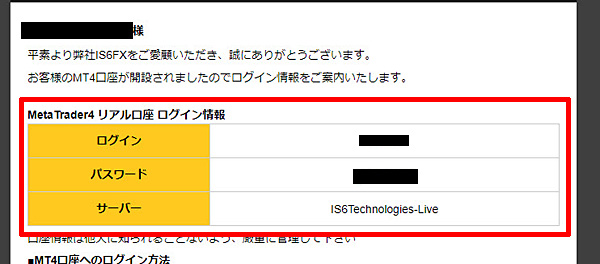
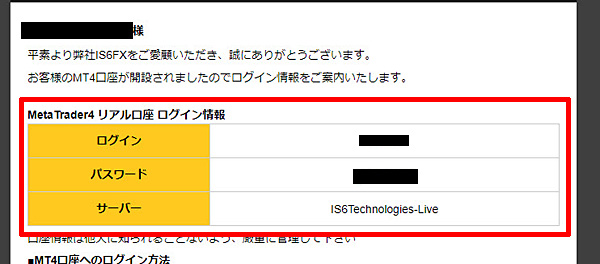






これで、MT4のインストールからログインまでが完了しました。
IS6FXのMT4基本操作
次に、MT4の基本的な操作方法を解説します。
MT4には様々な機能が搭載されていますが、全部覚えるのは大変ですから、まずはチャートを表示させたり、取引を行う基本的な操作方法から始めましょう。
銘柄を表示させる


MT4をインストールして最初に起動した段階では、4つの通貨ペアが表示されています。
他の通貨ペアを表示させる場合は「ファイル」→「新規チャート」をクリックすると、銘柄の一覧が表示されます。
銘柄を増やす


IS6FXのMT4では、すべての銘柄が表示されていません。
「自分が取引したい銘柄が見つからない」という場合は、簡単に表示銘柄を増やせます。
まず「表示」→「通貨ペアリスト」をクリックしましょう。
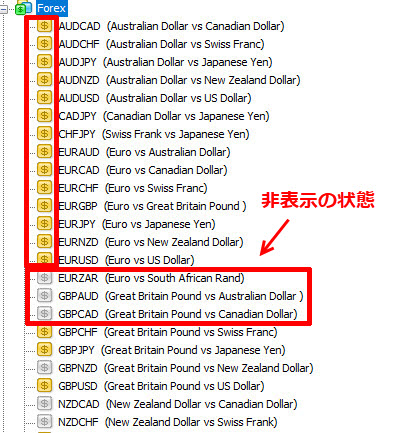
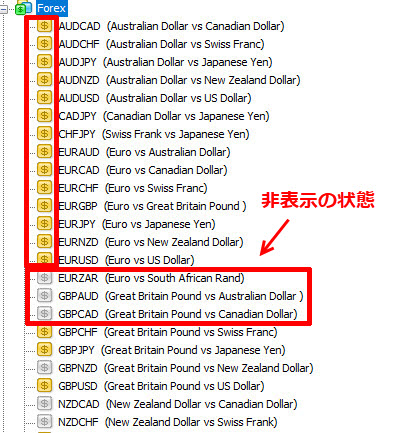
銘柄の一覧で、$マークのアイコンが黄色のペアは表示、グレーのペアは非表示の状態になっています。
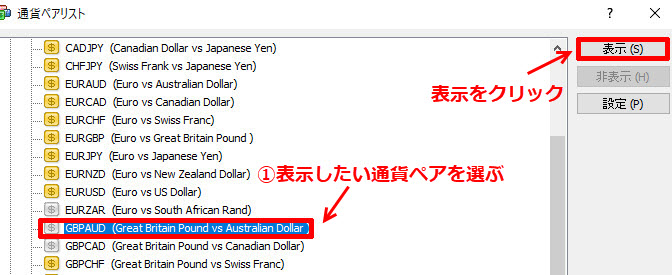
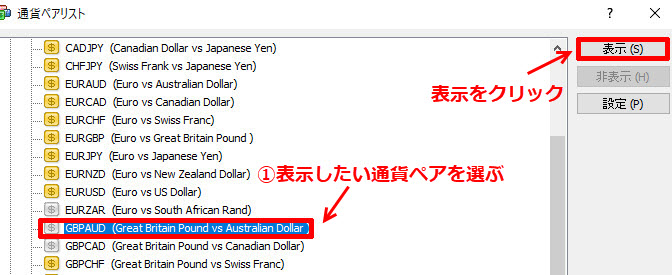
非表示のペアを表示させる場合は、右上の「表示」をクリックするだけです。
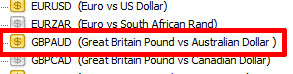
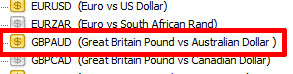
すると、アイコンの色が黄色に変わり表示状態になりました。
自分が見たい銘柄、取引したい銘柄が見つからなかった場合は、この手順で表示させられます。



新規注文をする
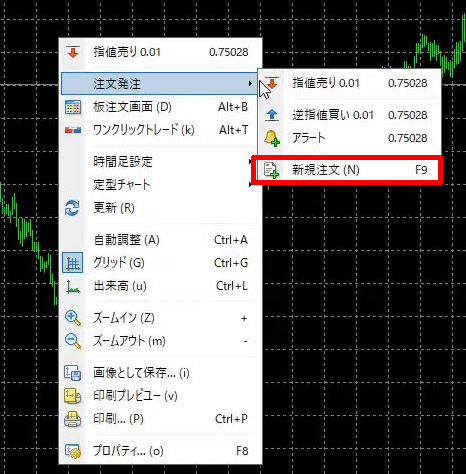
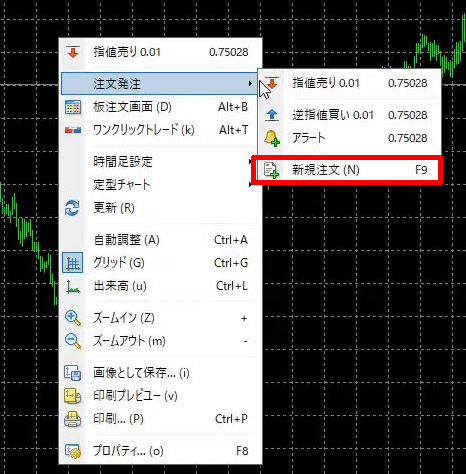
新規注文をする場合には、チャート上で右クリック→「注文発注」→「新規注文」をクリックします。

すると、このような注文画面が開くので、成行注文、指値注文、逆指値注文などを簡単に行えます。
また、すでに取引中の場合は、こちらから損切り、利確の価格を変更できます。



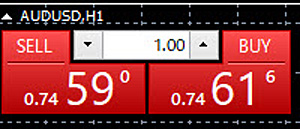
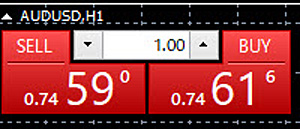
チャート上で右クリック→「ワンクリックトレード」の順にクリックすると、チャートの左上に注文画面が表示されます。
ワンクリックトレードを使えば、ロット数量を入れるだけですぐに注文できるので、短期売買の場合はこちらを使うといいでしょう。
決済する
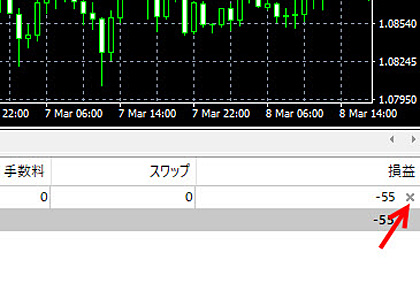
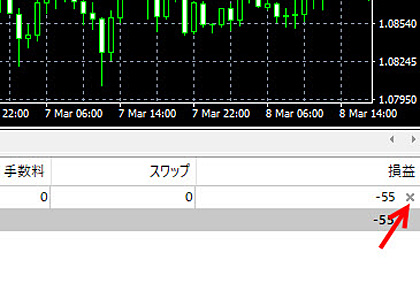
新規注文の際に、決済指値、決済逆指値を入れていない場合は、成行で決済を行います。
MT4上部の「表示」→「ターミナル」から「取引」タブをクリックすると、取引情報が表示されます。
そこから、決済したい注文の一番右に表示されている「損益」の×印をクリックすると、決済が完了します。



IS6FXのチャートの見方や使い方
ここからはMT4チャートの見方と使い方を詳しく解説します。
ローソク足の表示方法
MT4のチャートは、バーチャート・ローソク足チャート・ラインチャートの3種類が用意されています。
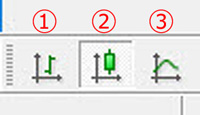
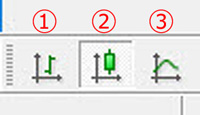
表示方法は、上部のローソク足のアイコンから変更できます。
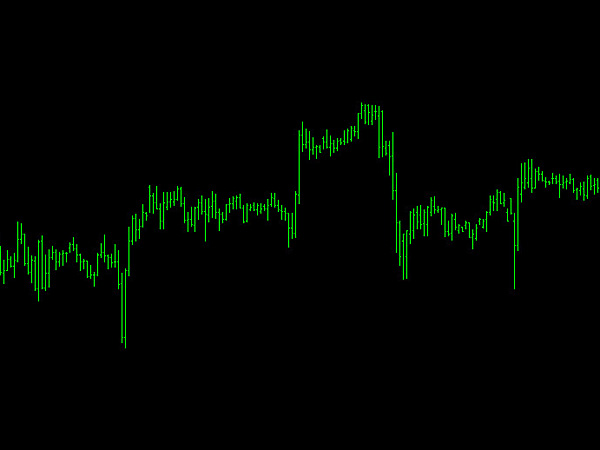
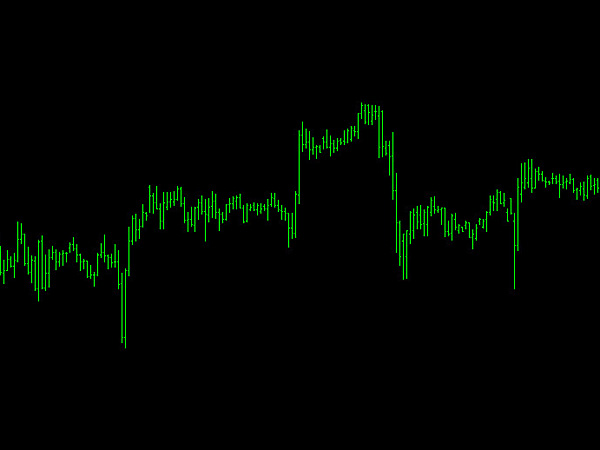
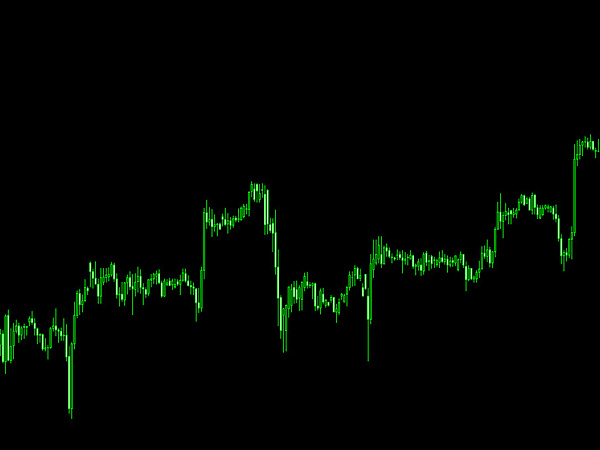
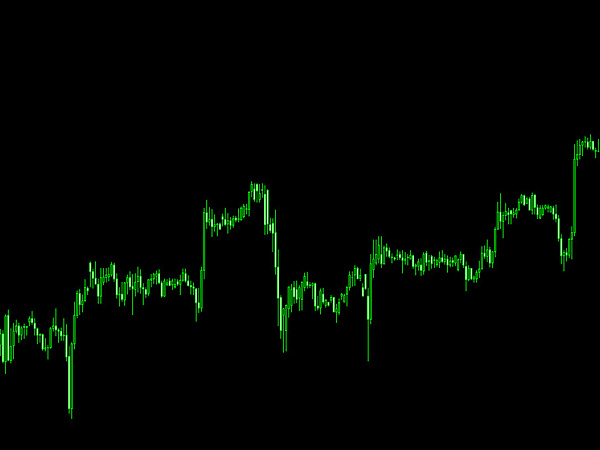
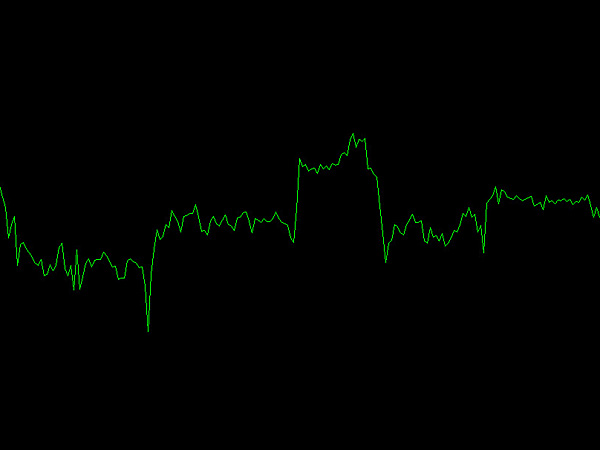
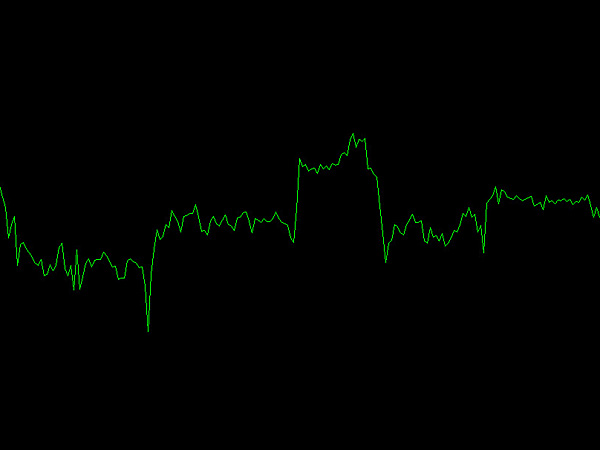






配色を変更する
IS6FXのMT4では、デフォルトで背景が黒になっています。
「もうちょっとおしゃれな配色にしたい」
「目が疲れにくい色に変更したい」
という場合は、簡単に配色を変更できます。
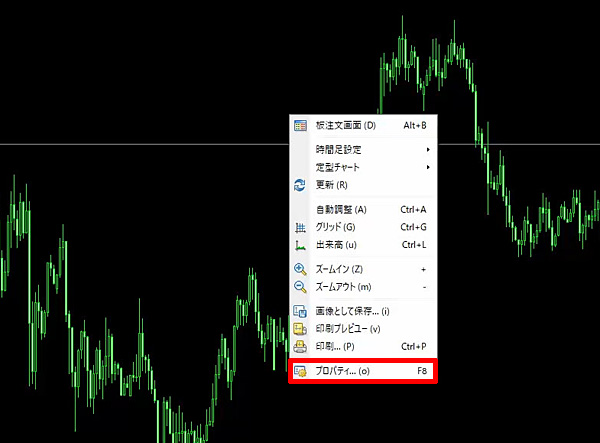
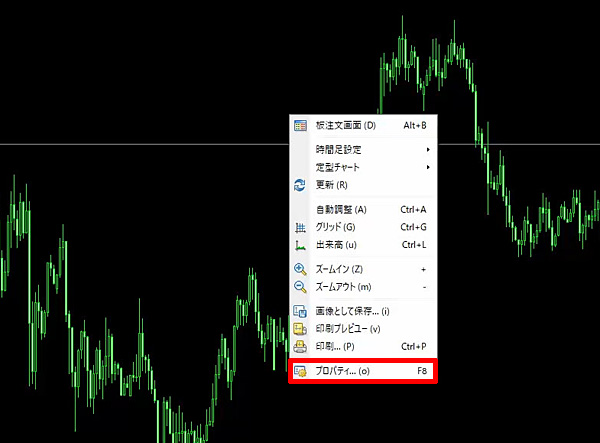
まず、チャート上で右クリックして【プロパティ】をクリックします。
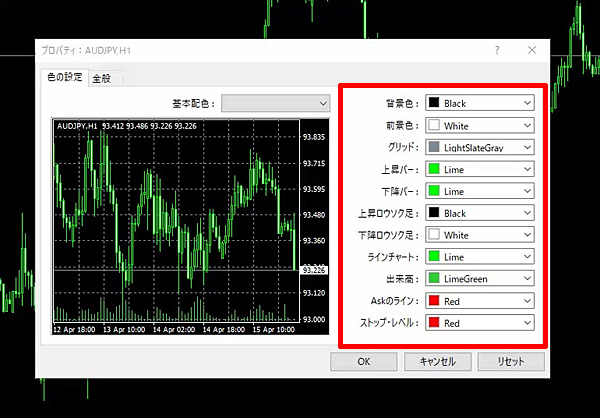
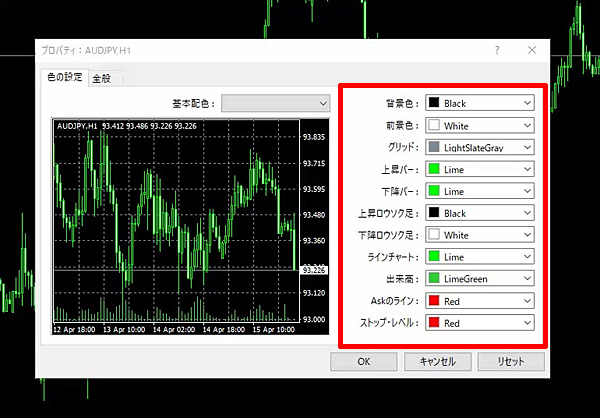
すると、色の設定画面が開きますのでお好みの色に変更できます。


基本配色として、デフォルトで3種類が用意されています


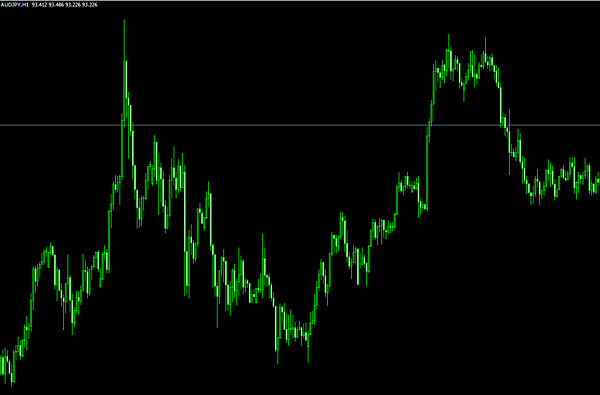
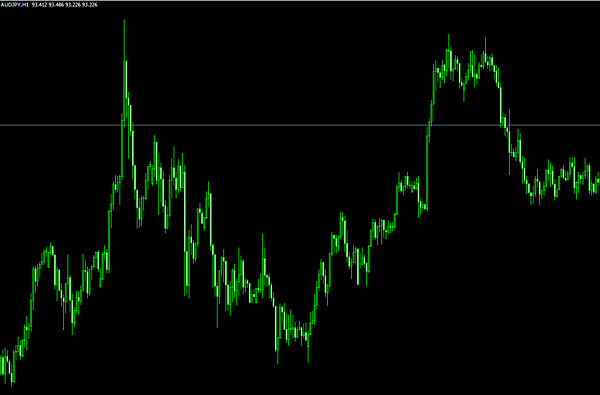
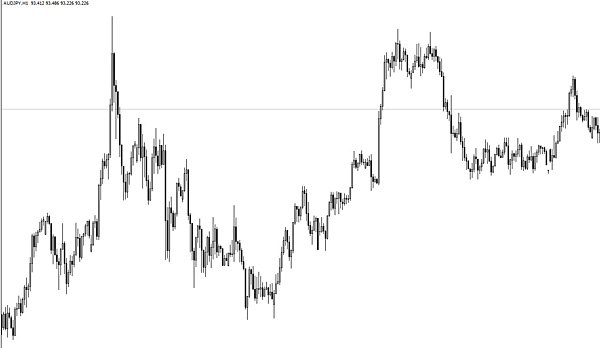
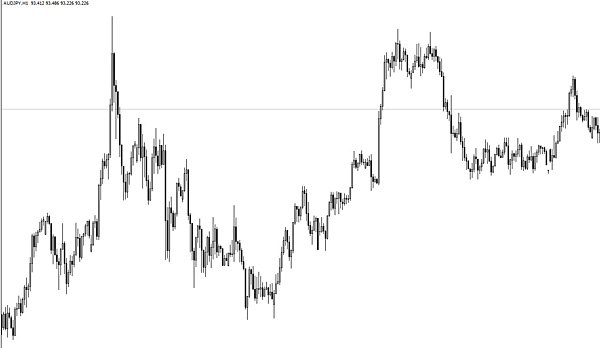



時間足を変更する
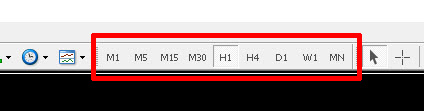
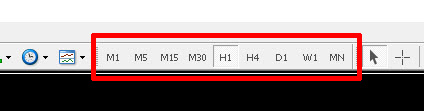
時間足を変更する場合は、MT4上部の時間足アイコンをクリックすると時間足が切り替わります。
| 時間足のアイコン | 時間足 |
| M1 | 1分足 |
| M5 | 5分足 |
| M15 | 15分足 |
| M30 | 30分足 |
| H1 | 1時間足 |
| K4 | 4時間足 |
| D1 | 日足 |
| W1 | 週足 |
| M1 | 月足 |
チャートを分割表示する
FXでは、1つの通貨ペアだけでなく複数の通貨ペアを取引している人が多いと思います。
また、相関関係にあるペアを同時に見ながら売買の判断を行う際には、MT4のチャート分割表示機能が便利です。
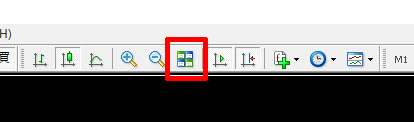
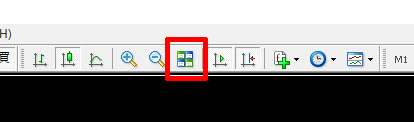
チャートを分割表示させる場合は、MT4の分割アイコンをクリックします。


すると、このようにチャートが分割表示されます。
インジケーターを挿入する
チャートを分析するためには、自分に合ったインジケーターを使用することが大切です。
IS6FXのMT4には、デフォルトで様々なインジケーターが用意されています。
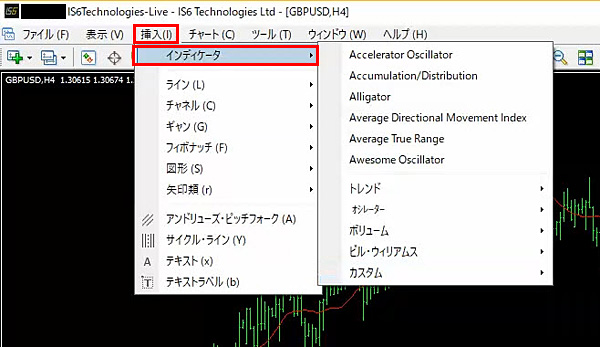
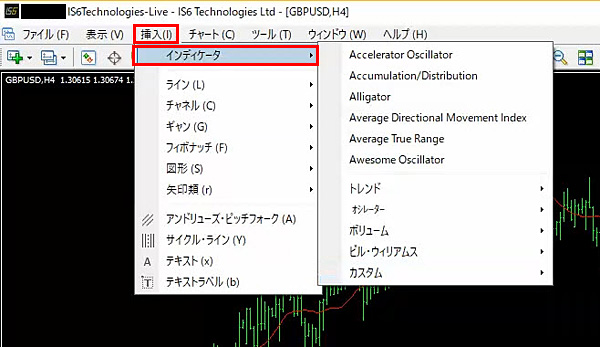
インジケーターを表示させる場合には、MT4上部の「挿入」→「インジケーター」をクリックします。
インジケーターは、「トレンド」「オシレーター」「ボリューム」「ビル・ウィリアム」「カスタム」に分かれています。
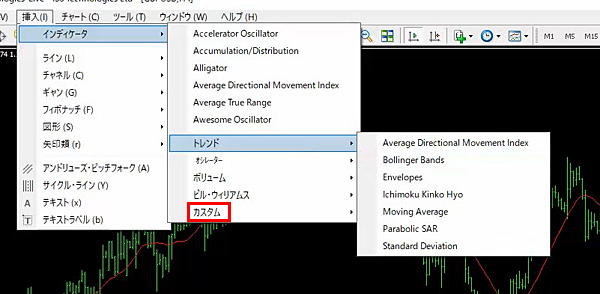
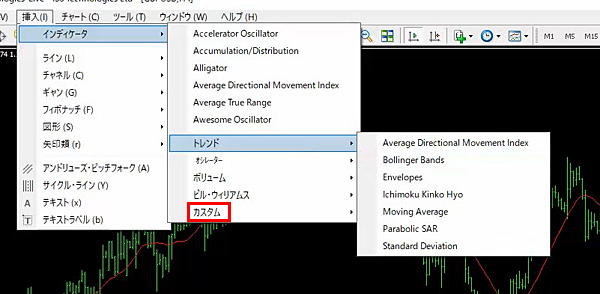



テンプレートを変更・保存する
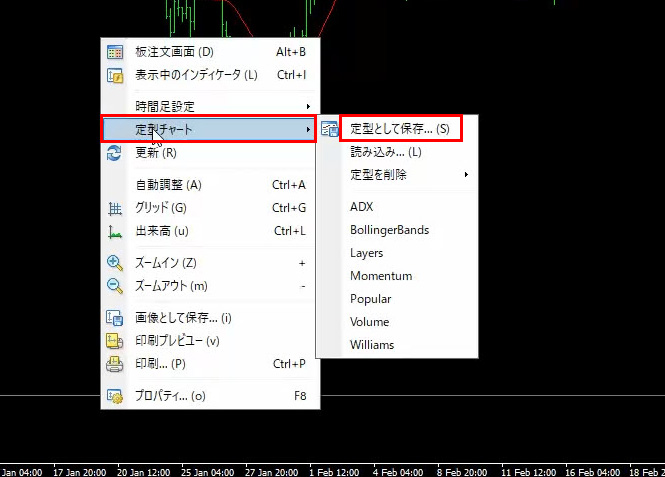
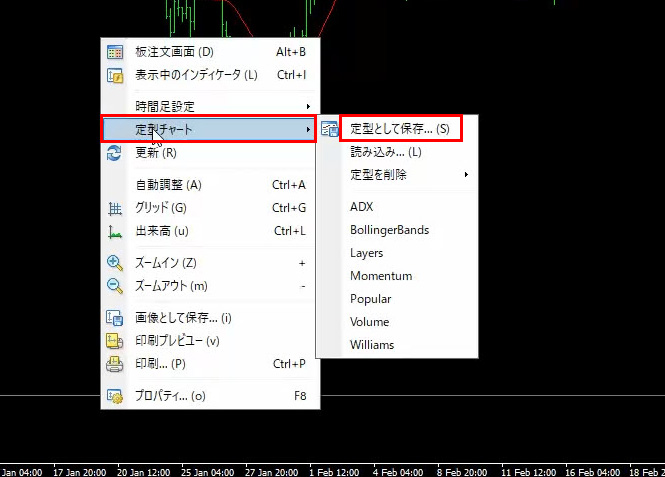
チャートを自分好みに変更したら、好きなときに呼び出せるよう保存しておきましょう。
テンプレートを保存する場合には、チャート上で右クリックし「定型チャート」→「定型として保存」をクリックします。
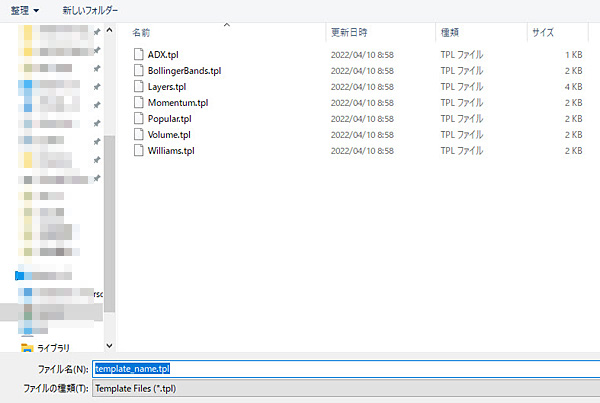
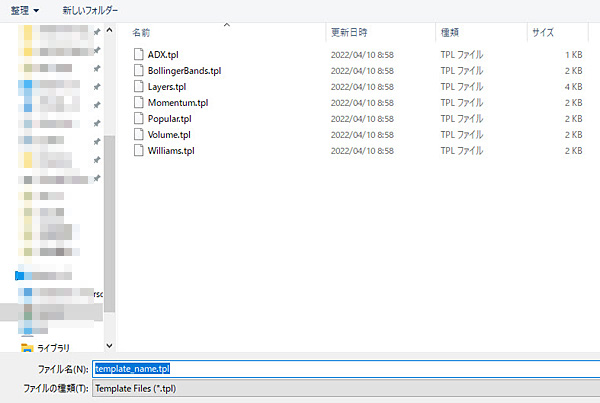
すると、データフォルダが開くので名前をつけて保存しましょう。
ツールを使う
MT4は、チャートを分析するための様々なツールが入っています。



水平線を引く
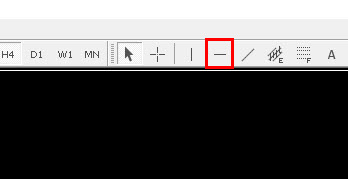
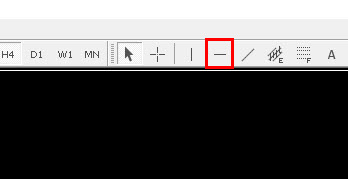
水平線を引く場合は、MT4上部の水平線のアイコンをクリックします。


次に、任意の場所をクリックすると水平線が表示されます。
水平線の位置を変更させたい時は、水平線の上でダブルクリックすると好きな場所へ移動させられます。
チャネルラインを引く
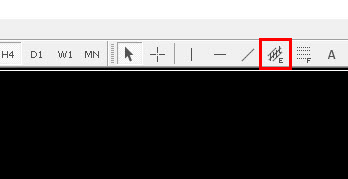
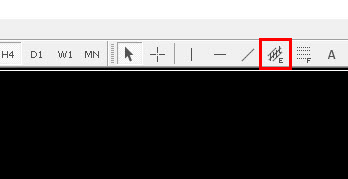
チャネルラインを引く場合は、MT4上部のチャネルラインのアイコンをクリックします。


次に任意の2ヶ所を選択すると、自動的に角度調整されたラインが反対側に描写されます。
ラインを変更する場合には、チャネルラインをダブルクリックし、丸印を動かして調整します。
フィボナッチリトレースメントを引く
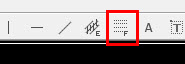
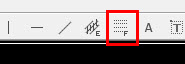
フィボナッチリトレースメントを引く場合には、MT4上部のアイコンをクリックします。


次に始点をクリックして、そのままドラッグするとラインが描写されます。
始点と終点を変更する場合は、ダブルクリックすると表示される丸印を動かして位置を調整します。
ツールを追加する
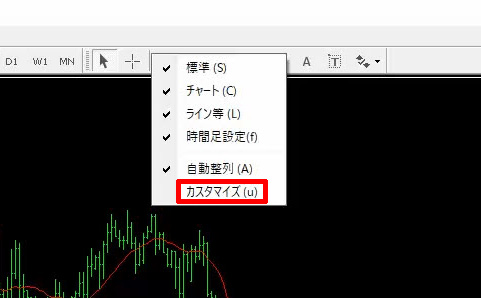
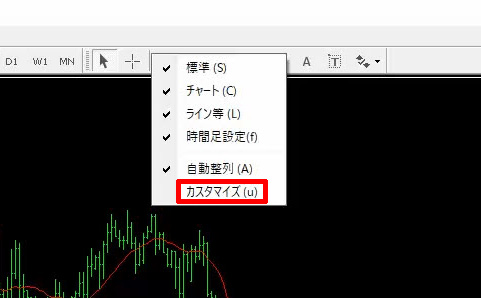
デフォルトで表示されている以外のツールを表示させる場合は、まずツール上で右クリックして「カスタマイズ」をクリックします。
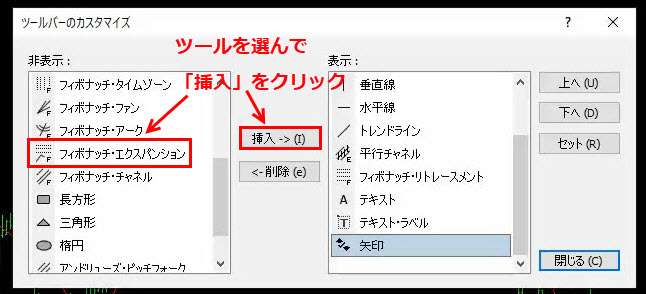
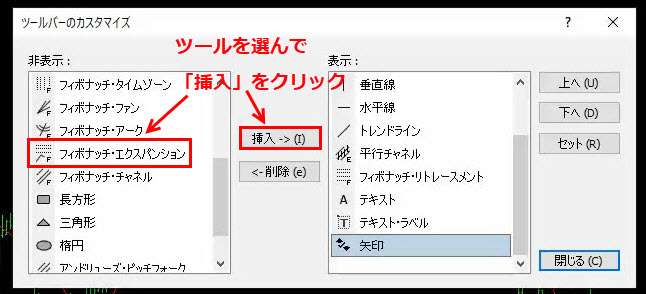
ツールバーのカスタマイズ画面が開いたら、表示させたいツールを選択し「挿入」をクリックします。
ここでは「フィボナッチ・エクスパンション」を選んでみましょう。
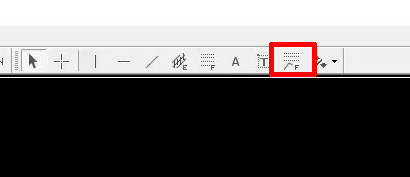
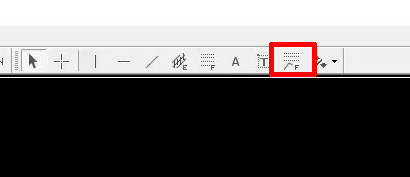
すると、このようにツールバーに表示されました。



IS6FXのMT4チャートまとめ
今回は、IS6FXのMT4の導入からチャートの見方、基本的な使い方を紹介しました。
MT4は多くの海外FX会社に導入されており、IS6FXで自動売買を行う際にもMT4を利用します。
最初は戸惑うことがあるかもしれませんが、慣れると非常に使いやすいツールですので少しずつ使いこなせるようになりましょう。