GENETRADE(ジェネトレード)は2018年に創業した海外FX会社です。
最大レバレッジは1,000倍、入金不要口座開設ボーナスや入金ボーナスもあるなど、サービスが充実しています。
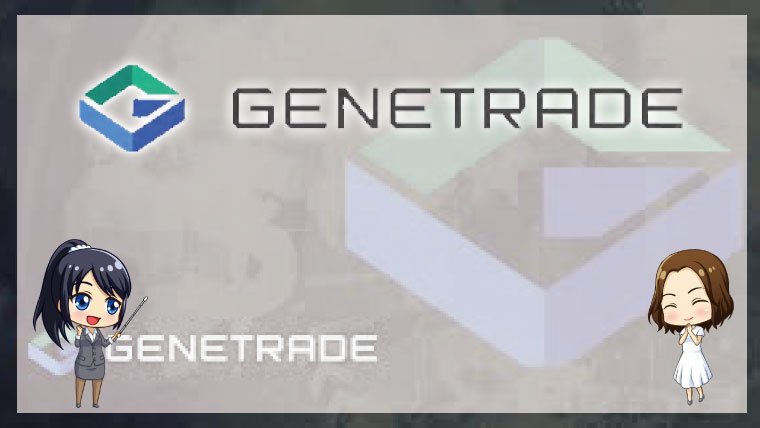
こちらでは、そんなGENETRADE(ジェネトレード)のプラットフォーム『MT4』について詳しく解説します。
 カワセちゃん
カワセちゃん





GENETRADEの取引ツール『MT4』とは
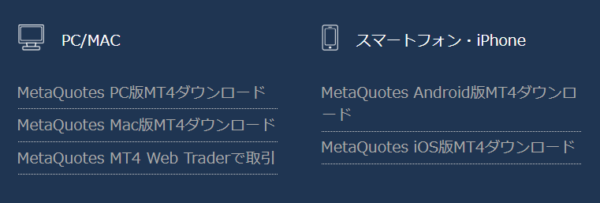
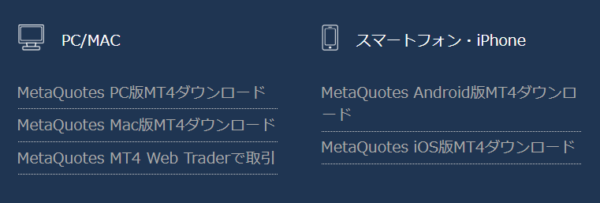
GENETRADE(ジェネトレード)で利用できるプラットフォームはMT4です。MT4はトレーダーに愛用されている取引ツールで、多くの海外FX会社が採用しています。
GENETRADE MT4の種類 / 対応デバイス
GENETRADE(ジェネトレード)で導入できるMT4の種類は、下記のとおりです。
- MetaQuotes PC版 MT4
- MetaQuotes Mac版 MT4
- MetaQuotes MT4 Web Trader
- MetaQuotes Android版 MT4
- MetaQuotes iOS版 MT4
PCでダウンロードする場合は、WindowsもMacも対応。さらに、ダウンロードしなくても利用できる「Web Trader」もあります。
スマホでダウンロードする場合は、AndroidスマホもiPhoneも対応です。
GENETRADE MT4の特徴
GENETRADE(ジェネトレード)で利用できるMT4の特徴をまとめました。
| PCダウンロード版の特徴 |
|
| PCウェブ版の特徴 |
|
| スマホ版の特徴 |
|
このように、MT4は高機能で使いやすく、おすすめのプラットフォームです。



GENETRADE MT4 Web Trader導入方法・手順図解
ダウンロード不要の「GENETRADE MT4 Web Trader」の導入方法を画像付きで解説します。
GENETRADE(ジェネトレード)の公式サイトを開いてログインしましょう。
STEP1:「MetaQuotes MT4 Web Trader」を選択する
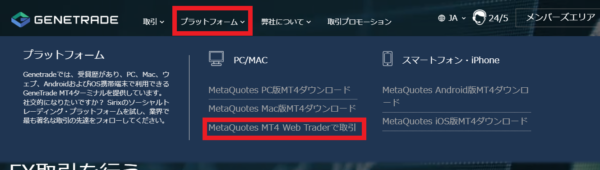
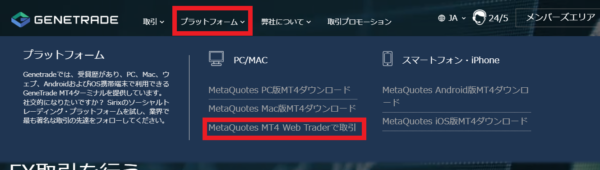
- ログイン後、「プラットフォーム」をクリックする
- 「MetaQuotes MT4 Web Traderで取引」をクリックする
STEP2:「Webtrader 4を開始する」をクリックする
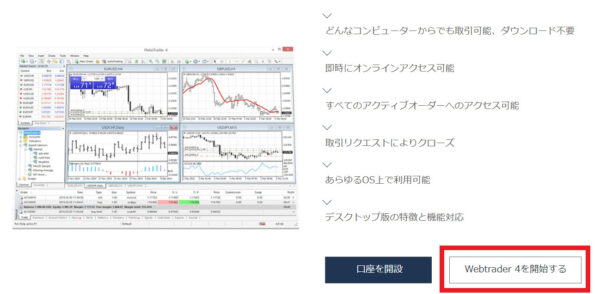
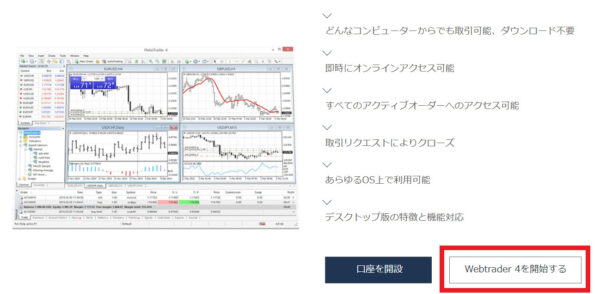
「MetaQuotes MT4 Web Trader」のページが開いたら、少し下に「Webtrader 4を開始する」のボタンがあるのでクリックします。
STEP3:DemoかLiveを選択する


まず練習したい場合は「Demo(デモ)」を選択するのがおすすめです。実際に取引する場合は「Live(ライブ)」を選択します。
STEP4:ログインする


GENETRADE(ジェネトレード)のアカウントIDとパスワードを入力して「OK」をクリックします。
STEP5:取引開始


チャートが開いたら、入金して取引をスタートできます。






GENETRADE MT4 PC版の導入方法・手順図解
ダウンロードして利用するMT4 PC Windows版の導入方法を画像付きで解説します。
GENETRADE(ジェネトレード)の公式サイトを開いてログインしましょう。
STEP1:「MetaQuotes PC版 MT4」を選択する
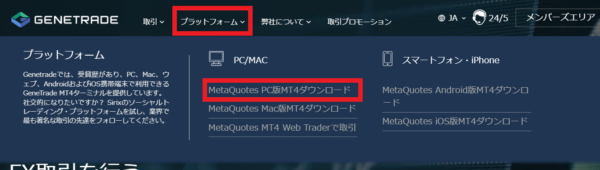
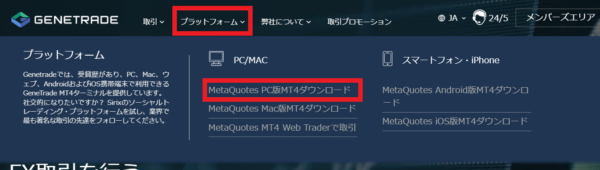
- ログイン後、「プラットフォーム」をクリックする
- 「MetaQuotes PC版 MT4ダウンロード」をクリックする
STEP2:「PC用にダウンロード」をクリックする


「MetaQuotes PC版 MT4」のページが開いたら、少し下に「PC用にダウンロード」のボタンがあるのでクリックします。
STEP3:MT4をインストールする


MT4のセットアップ画面が表示されたら「次へ」をクリックすると、MT4のインストールが開始します。
そしてインストール完了後、MT4のデスクトップアイコンが表示されます。
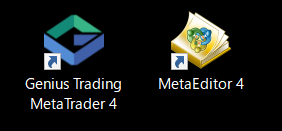
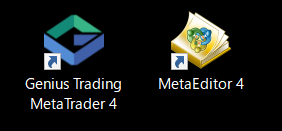
MT4のウェブページも開きますが、ウェブページはそのまま消しても問題ありません。
次にMT4の取引サーバーを選択してログインしますが、もしMT4の画面が消えていたら、デスクトップアイコンをダブルクリックして起動させましょう。
STEP4:DemoかLiveを選択する


続けて、取引サーバーを選択します。
まず練習したい場合は「Demo(デモ)」を選択するのがおすすめです。実際に取引する場合は「Live(ライブ)」を選択します。
STEP6:ログインする


- 既存のアカウントにチェックを入れる
- GENETRADE(ジェネトレード)のアカウントIDとパスワードを入力する
- 「完了」をクリックする
新しいデモ口座を作る場合、新しいリアル口座を作る場合は、そちらにチェックを入れます。
STEP7:取引開始


チャートが開いたら、入金して取引をスタートできます。






GENETRADE MT4の基本的な使い方
GENETRADE(ジェネトレード)の取引ツールであるMT4は、チャートのカスタマイズや好きなインジケーターの挿入など、さまざまな機能があります。
こちらでは初めて利用する方に向けて、基本的な操作方法を解説します。
通貨ペア(銘柄)を表示する方法


MT4の初期状態では、すべての通貨ペアは表示されていません。希望する取引銘柄を表示させるには、下記の手順が必要です。
STEP1:希望する通貨ペアを選択する
- ファイル下にある「+」マークのプルダウンボタンをクリックする
- 通貨ペア一覧の中から希望する取引銘柄を選択してクリックする
もしくは「ファイル」→「新規チャート」をクリックして通貨ペアを表示させることもできます。
STEP2:チャートが表示される


通貨ペアを選択すると、新しくチャートが表示されます。
表示させる銘柄を増やす方法
初期状態ではメジャー通貨ペアしか選択できないので、取引したい通貨ペアをさらに表示させるには、下記の手順を行います。
STEP1:「通貨ペアリスト」をクリックする


- 「表示」をクリックする
- 「通貨ペアリスト」をクリックする
STEP2:通貨ペアリストを確認する
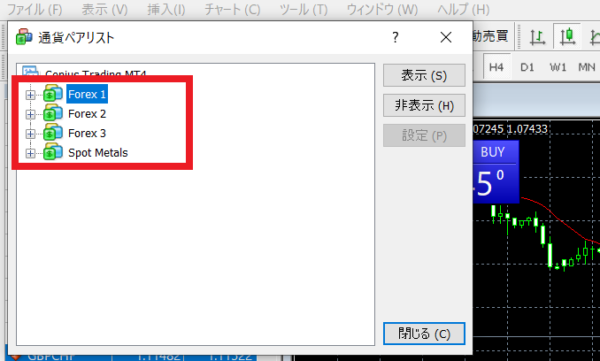
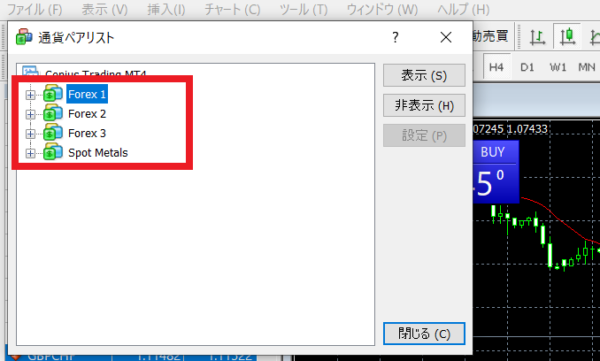
上の画像のように、通貨ペアリストが表示されます。
こちらでは例として、「Forex1」をダブルクリックしました。
STEP3:通貨ペアを表示する


非表示の通貨ペアは、アイコンが黄色になっていません。アイコンが黄色になっているペアは、チャートを表示できる状態です。
「Forex1」をすべて表示する場合は、そのまま「表示」をクリックすると、アイコンがすべて黄色になります。
表示させたい通貨ペアを選択して「表示」をクリックすると、その通貨ペアのみアイコンが黄色になります。
新規注文をする方法
MT4で新規注文をする手順は下記のとおりです。
STEP1:「新規注文」をクリックする
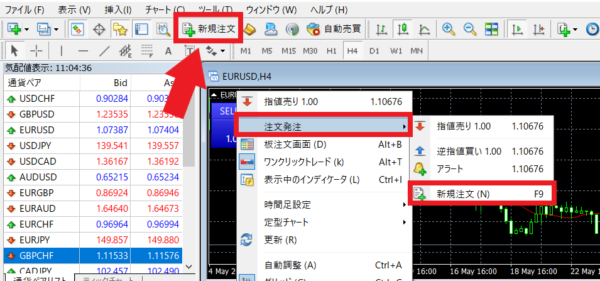
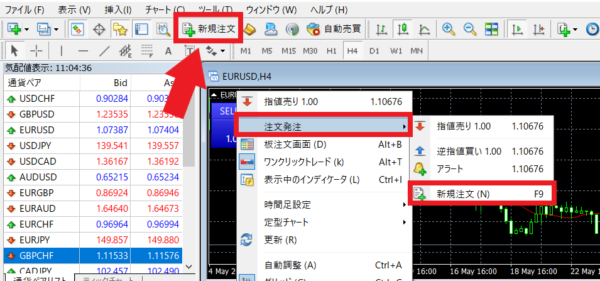
上部に表示されている「新規注文」をクリックします。
もしくは、チャート上で右クリックし、「注文発生」→「新規注文」をクリックする手順でもOKです。
STEP2:注文する
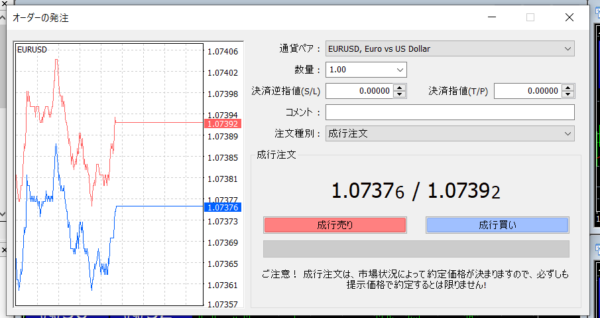
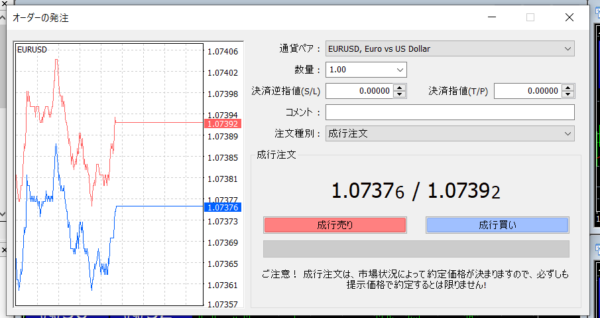
注文画面が開いたら、ロット数量の変更、成行注文、指値注文、逆指値注文などを行います。
ワンクリックトレードをする方法


成行注文やスキャルピングをメインにしている方は、スピーディに注文できるワンクリックトレードがおすすめです。
ワンクリックトレードがまだ表示されていない場合、下記の手順で表示してから注文します。
- チャート上で右クリックをする
- 注文画面が固定される
- 数量を変更して「SELL」「BUY」をクリックする
決済する方法
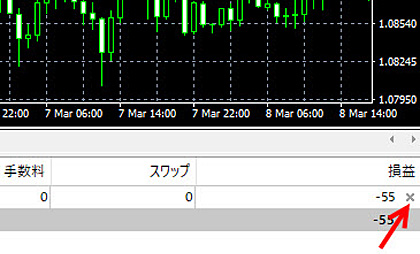
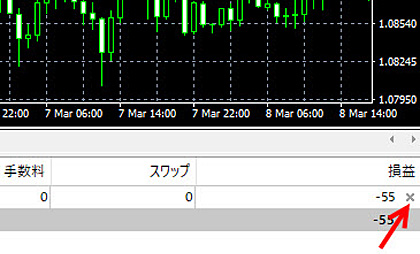
注文の右にある「損益」の「×」をクリックすると、決済が完了します。手数料やスワップ、損益の確認も可能です。
なお、取引情報が表示されない場合、上部にある「表示」→「ターミナル」をクリックすると、取引情報が表示されます。



MT4・チャートの種類


MT4のチャート表示方法は「バーチャート」「ローソク足」「ラインチャート」の3種類から選べます。
バーチャート


上部のアイコンからワンクリックで表示するか、「チャート」→「バーチャート」をクリックで表示可能です。
バーチャートは、欧米のトレーダーに人気があります。
ロウソク足
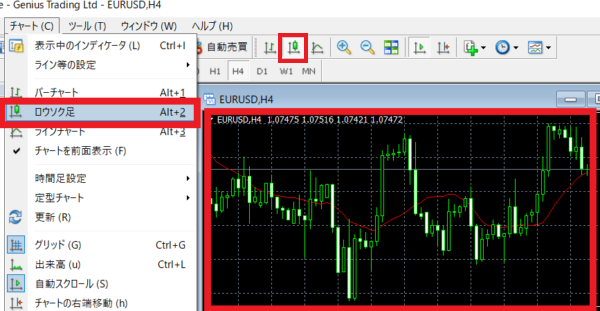
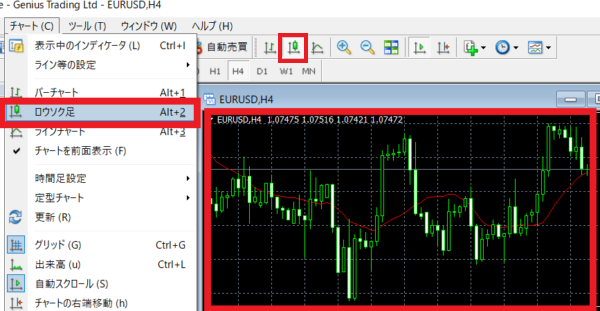
上部のアイコンからワンクリックで表示するか、「チャート」→「ロウソク足」をクリックで表示可能です。
ロウソク足は、日本人トレーダーの間ではもっとも人気があります。
迷ったら、ロウソク足を選ぶとよいでしょう。
ラインチャート


上部のアイコンからワンクリックで表示するか、「チャート」→「ラインチャート」をクリックで表示できます。
ラインチャートは終値を結んでいるので、値動きがわかりやすいことが魅力です。
平均足というインジケーターを入れるときに、選択する方が多い傾向があります。



MT4・チャートの配色を変更する方法
GENETRADE MT4のチャートの配色は、背景が黒、ローソク足がライムです。
もし、「背景が黒では見づらい」「もっと明るくしたい」などという場合、チャートの配色を変更することができます。
チャートの配色の変更手順を図解します。
STEP1:右クリックして「プロパティ」を選択する


- MT4のチャート上で右クリックする
- 「プロパティ」をクリックする
STEP2:配色を変更する
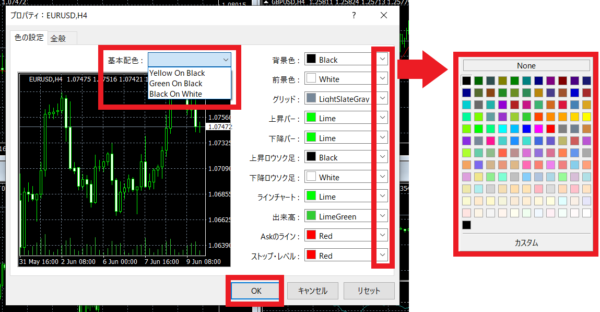
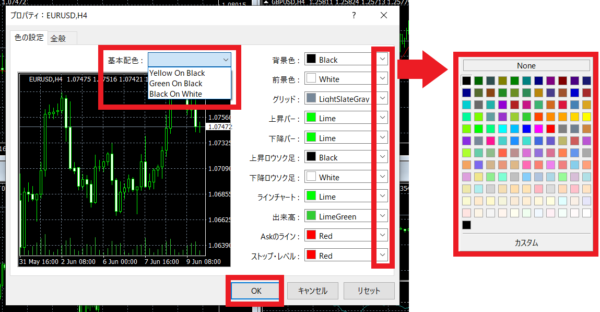
- プロパティ画面が開く
- 「色の設定」タブから配色を変更する
細かく配色を変更することも可能です。変更したい箇所のプルダウンボタンをクリックすると、豊富なカラーバリエーションの中から色を選択することができます。



MT4・チャートの基本配色


基本配色として「YellowOnBlack」「GreenOnBlack」「BlackOnWhite」の3種類がデフォルトで入っています。
どのような配色かをこれから画像で紹介するので、ぜひ参考にしてください。
「Yellow On Black」の配色見本


背景がブラックで、上昇バーと下降バーとチャートがイエローです。
「Green On Black」の配色見本


MT4をインストールした直後の初期段階では、こちらの「Green On Black」が設定されています。
「Black On White」の配色見本


白/黒のチャートは、すっきりしていて見やすいという方が多いです。






MT4・チャートの表示を変更する方法
GENETRADE MT4は、配色以外にも、さまざまな表示を変更することができます。
ここからは、
- 時間足の表示を変更する方法
- チャートを分割表示する方法
- インジケーターを挿入する方法
- テンプレートを変更する方法
を紹介します。
時間足の表示を変更する方法
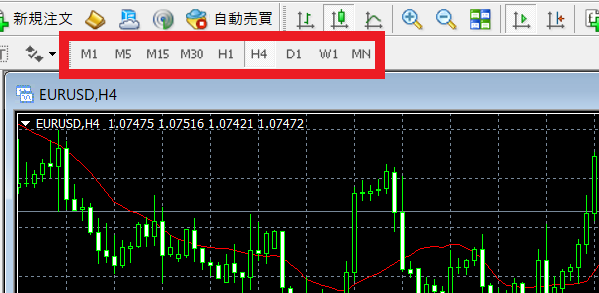
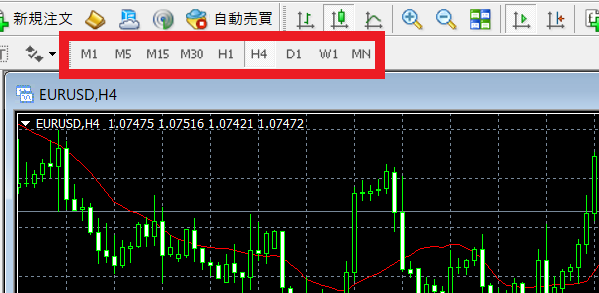
MT4では、時間足が9種類あります。
| アイコン | 時間足 |
| M1 | 1分足 |
| M5 | 5分足 |
| M15 | 15分足 |
| M30 | 30分足 |
| H1 | 1時間足 |
| K4 | 4時間足 |
| D1 | 日足 |
| W1 | 週足 |
| M1 | 月足 |
表示させたい時間足のアイコンをクリックするだけで、簡単に変更できます。






チャートを分割表示する方法
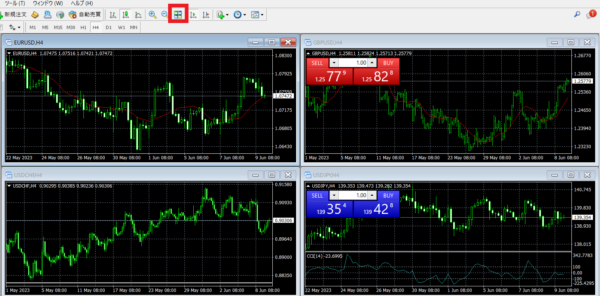
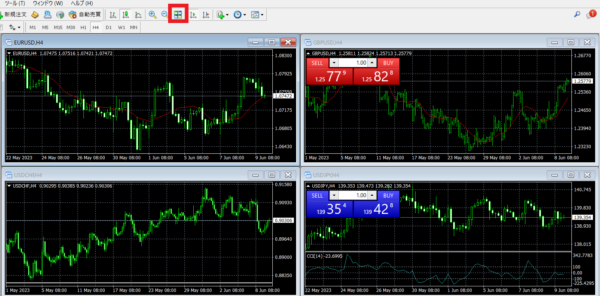
FXでは、複数の通貨ペアを同時に比較したり、複数時間足を表示させて分析したりすると、チャートの動きがわかりやすくなります。


チャートを分割表示させる場合には、上の画像で赤枠で囲っている部分の分割アイコンをクリックします。
ショートカットキーを使う場合、「Alt+R」で分割表示することも可能です。
インジケーターを挿入する方法
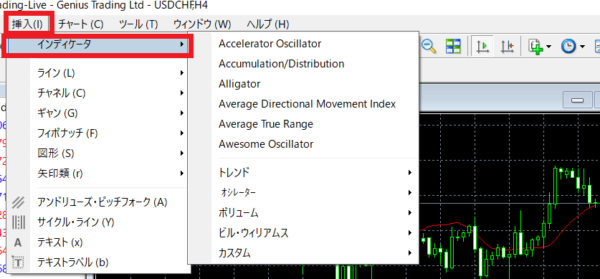
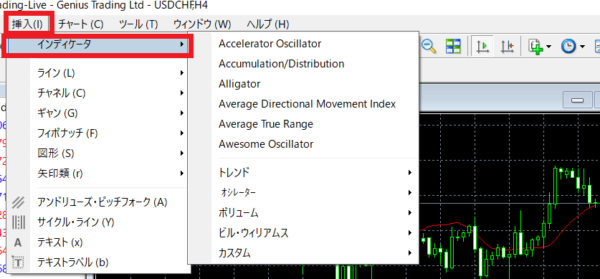
MT4には、チャート分析に役立つさまざまなインジケーターが入っています。
インジケーターの挿入方法は、下記のとおりです。
- MT4上部の「挿入」をクリックする
- 「インジケーター」をクリックする
- 複数から選択する
インジケーターの種類は、
- トレンド(移動平均線、ボリンジャーバンドなど)
- オシレーター(RSI、MACDなど)
- ボリューム(ボリュームズ、マネーフローインデックスなど)
- ビル・ウィリアム(アリゲーター、フラクタルズなど)
- カスタム(自作のインジケーターなど)
に分かれているので、いろいろ試して使いやすいものを選びましょう。



テンプレートを変更する方法


MT4では、変更したテンプレートを保存していつでも呼び出すことができます。
テンプレートの保存方法は、下記のとおりです。
- チャート上で右クリックする
- 「定型チャート」をクリックする
- 「定型として保存」をクリックする


テンプレートフォルダが開いたら、好きな名前を付けて保存します。



GENETRADE MT4・各種ツールの使い方
GENETRADE MT4では、チャートを分析するための豊富なツールが揃っています。
すべて使いこなすのは大変なので、まずは基本的なツールの使い方から覚えていきましょう。
水平線を引く


前日の四本値、直近の高値や安値など、重要なラインに水平線を引く場合は、MT4上部の水平線アイコンをクリックします。
そして、任意の場所をクリックすると水平線ラインを引くことが可能です。
水平線の位置を変更したい場合、水平線の上でダブルクリックし、両端に○印が表示された状態のまま動かすと好きな場所へ移動させることができます。
チャネルラインを引く


FXのチャートは一定の幅の中で動くことが多いため、チャネルラインを引くと値幅がわかりやすくなります。
チャネルラインは、MT4上部にあるチャネルラインのアイコンをクリック。次に、任意の2ヶ所を選択すると、自動的に角度調整されたチャネルラインが描写されます。
位置を変更したい場合、最初に引いた基準のラインをダブルクリックして表示される丸印を動かすことで、調整可能です。
フィボナッチリトレースメントを引く


押し目買い、戻り売りの反転ポイントを探すには、フィボナッチリトレースメントが有効です。
フィボナッチリトレースメントを引く場合は、MT4の上部の赤枠のアイコンをクリック。
次に、始点をクリックしそのまま終点までドラッグすると、フィボナッチリトレースメントが描写されます。
始点と終点を変更する場合は、ダブルクリックで表示される丸印を動かすことで、位置を調整することが可能です。
ツールを追加する
よく利用するツールをツールバーに追加する方法を図解します。
STEP1:ツール上で右クリックして「カスタマイズ」を選択


- ツールバーで右クリックする
- メニューが開いたら「カスタマイズ」をクリックする
STEP2:ツールを追加する
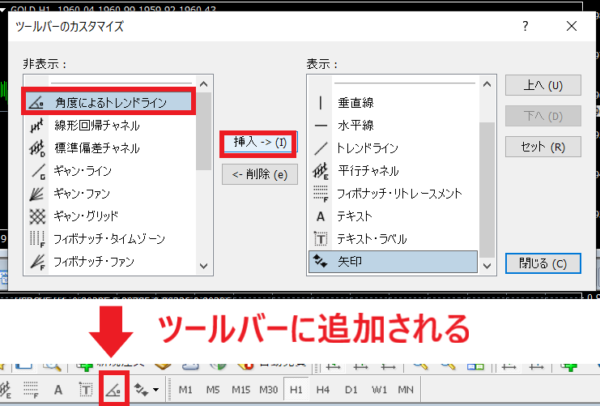
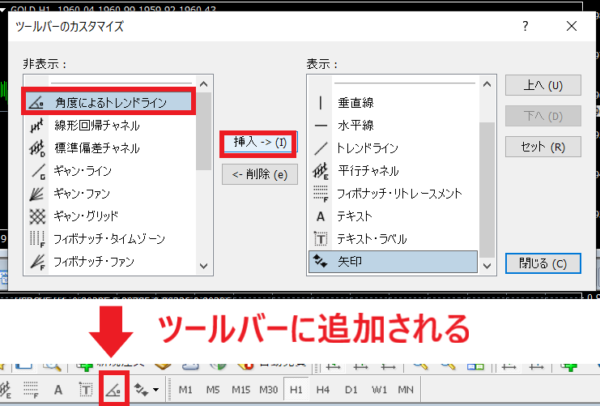
- メニューが開いたら、非表示の項目から追加したいツールを選択する
- 「挿入」をクリックする
すると、ツールバーにアイコンが固定されます。
逆に、あまり使わないツールがツールバーに表示されている場合は、ツールを選択して「削除」をクリックすると非表示にできます。



GENETRADE(ジェネトレード)のMT4について・まとめ
GENETRADE MT4をダウンロードしたら、いつでも取引できます。
いきなり資金を使って取引することを不安に思うなら、デモ版で練習して自信をつけてから、取引することも可能です。
また、ダウンロードしたくない場合は、ダウンロード不要のWeb版を利用する選択肢もあります。
好みで選択してMT4を利用しましょう。
- MT4は、PC版(Windows・Mac)、スマホ版(iPhone・Android)をダウンロードできる
- MT4のチャートは、「バーチャート」「ローソク足」「ラインチャート」の3種類から選べる
- MT4のチャートは、配色や時間足など、表示の変更方法が簡単
- MT4のチャートは、水平線やチャネルラインの表示など、各種ツールの使い












コメント